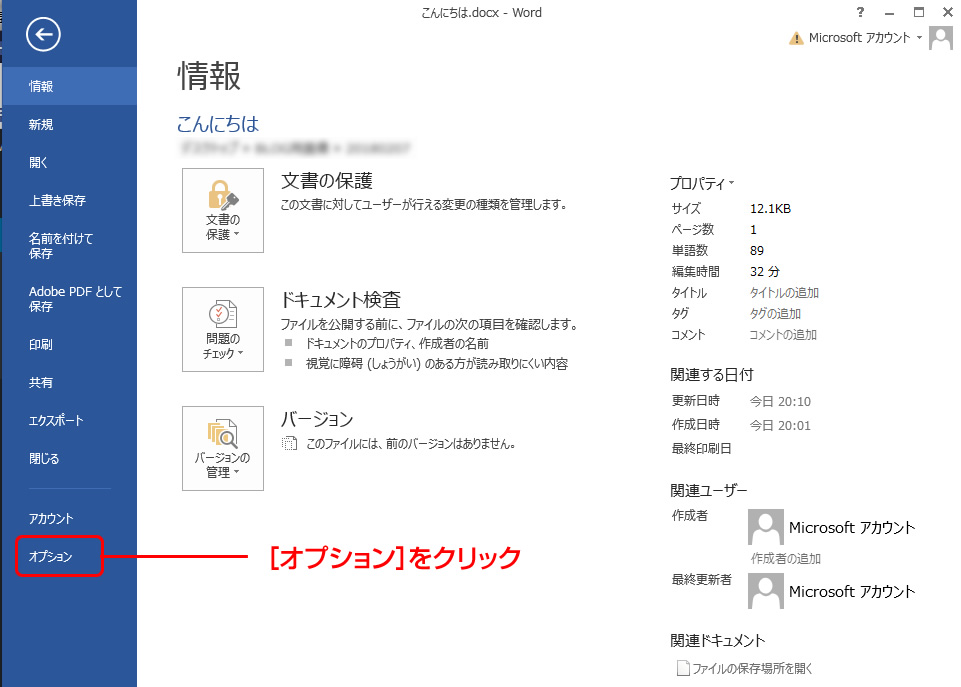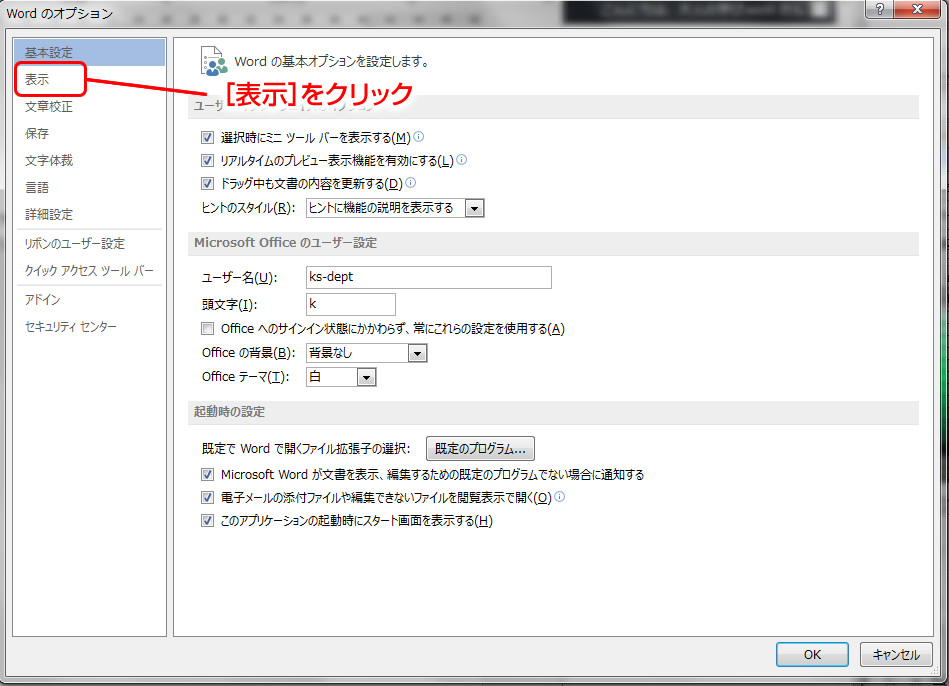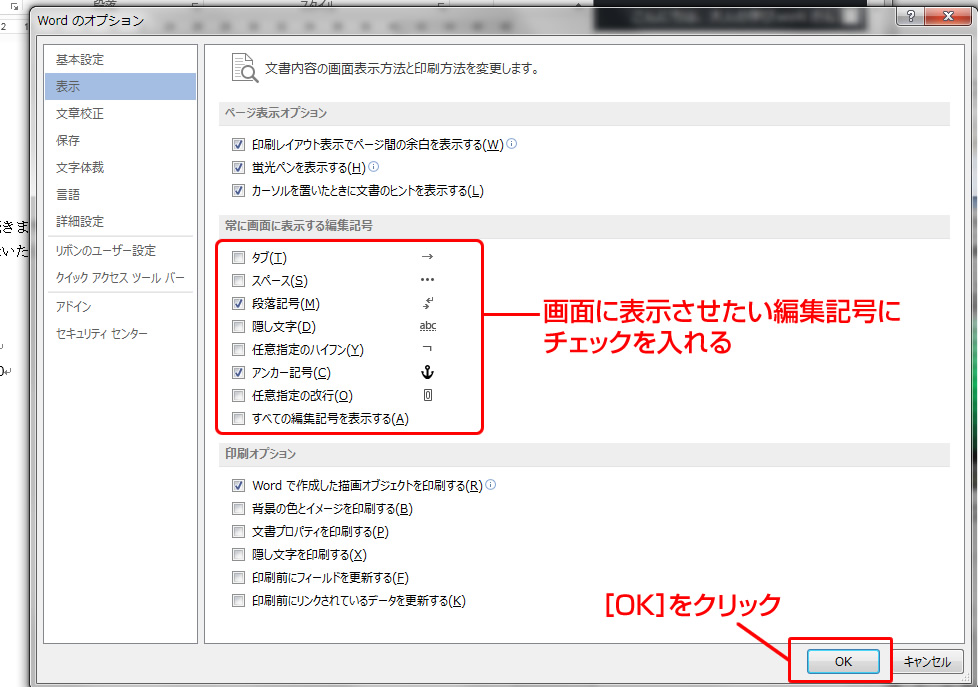ビジネスシーンだけにかかわらず、ご近所や友人への案内文や会合のお知らせなど
言わずと知れた超有名なワープロソフト = Micosoft Word(ワード)というアプリケーションソフトはもはやPC(パソコン)とは切っても切れない関係ではないでしょうか。
そんな利用シーンが多い Wordですが、文章作成や編集中の画面で、ミスを少なくしたり
「どこでどんな設定をしているか」を視覚的に確認したいといった場合に役立つのが今回ご紹介するテクニックです。
目次[コンテンツ]
標準設定の場合
Wordにおける標準設定の場合、下記のような表示がされています。
実は上記の例文には、改行以外に、スペース(空白)やTAB(タブ)による間隔の設定等が施されているのですが、それがどの部分なのかが分かりづらいですよね。
設定変更の方法
Wordの設定を変更し、編集記号などを画面上に表示することで、視覚的に分かりやすくしたいと思います。
以下が設定変更後の画面です。
いかがでしょうか。
スペース(空白)部分には□の表示、TAB(タブ)部分には → の表示がなされていますね。
では、設定をしてみましょう。
[ファイル]メニューをクリック
画面左上の[ファイル]というメニューボタンをクリックします。
[オプション]をクリック
左側のメニュー部の下のほうにある[オプション]をクリックします。
[表示]をクリック
オプションのポップアップウィンドウ(別ウィンドウ)が開いたら
左側の[表示]という項目わクリックします。
表示したい編集記号にチェックを入れる
[表示]画面内にある「常に画面に表示する編集記号」の項目内で、表示させたい記号の横のチェックボックスをクリックしてチェックを入れ、[OK]ボタンをクリックします。
これで完了です。
尚、画面に表示された編集記号は実際には印刷されませんのでご心配なく。
まとめ
どこにどんな編集を施しているかというのはWordの標準設定では分かりにくいので
ご自分が編集しやすいように編集記号を表示することで、編集作業がはかどりますよ。
また、逆に編集記号の表示が不要な場合は[ファイル]-[オプション]-[表示]メニュー画面内で、不要な編集記号のチェックを外してあげればOKです。
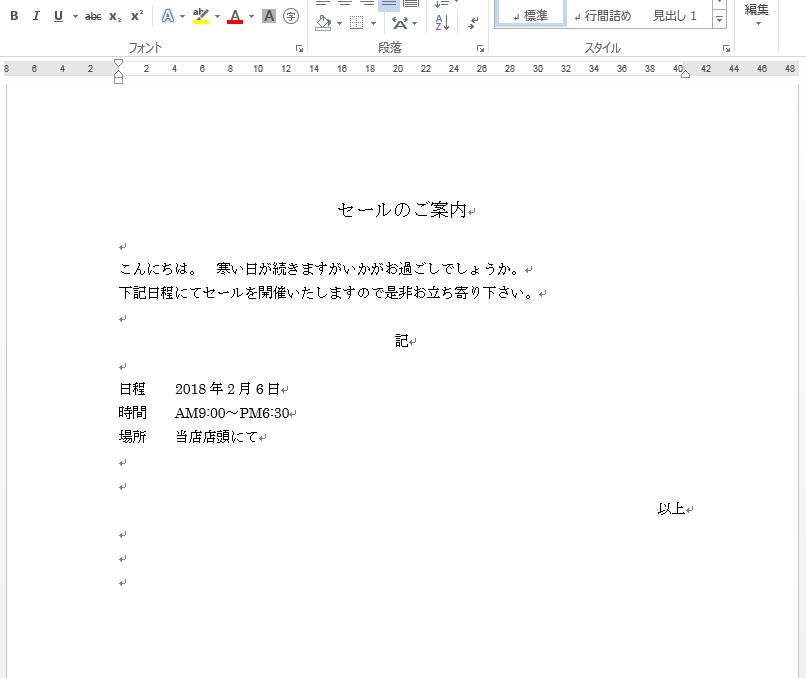
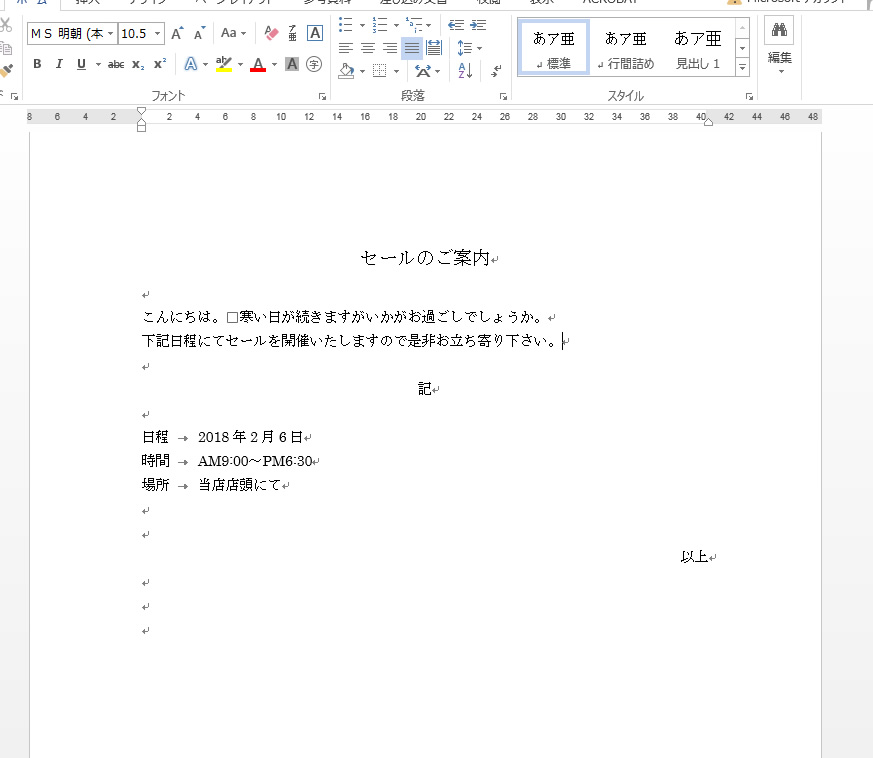
![Word [ファイル]メニューをクリック](https://otonano-manabi.work/official/wp-content/uploads/2018/02/img3-2.jpg)