Excelで売上表や各種集計表を作成しようとして、新規ファイルを開いたら・・・
「あれっ? いつもと違う」
「列名も数字になってしまっている」
「計算式が複雑になっている」
自分では設定変更などを行った記憶もないのに、
いつのまにか「いつもと違う」表示になっていたという経験はありませんか?
今回はそんなお困りごとを解消するテクニックについてご紹介します。
目次[コンテンツ]
使い慣れたExcelの画面がいつもと違っている
ExcelのBook(ファイル)を新たに作成しようとした際に
いつものように『行番号は数字/列番号はアルファベット』でなく
行番号も列番号も数字になっていることがあります。
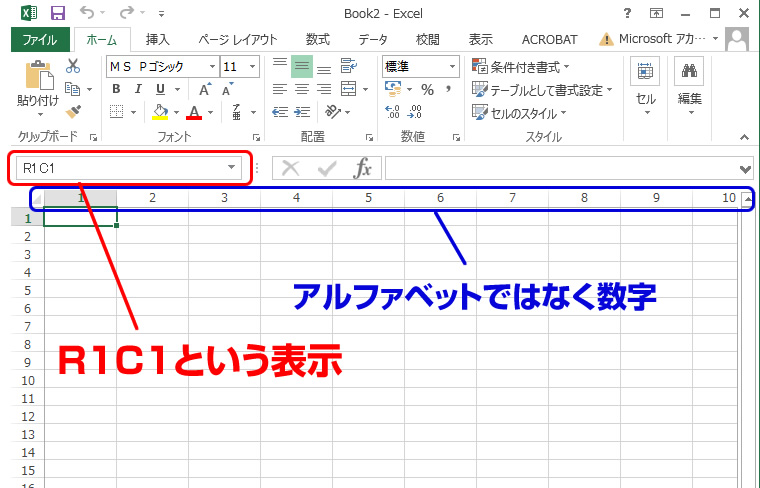
いつも見ていた画面構成は下記のようなものだったハズです。
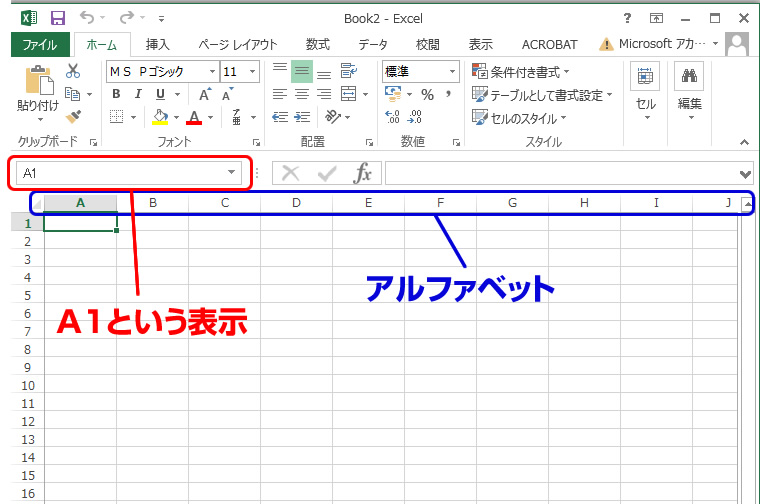
見慣れた表示方法(A1形式)に戻す方法
今まで私たちが見慣れていたExcelの表示形式に戻すには
『参照形式を A1形式 にする』必要があります。
その方法をご紹介します。
先ず左上の[ファイル]メニューをクリックします。
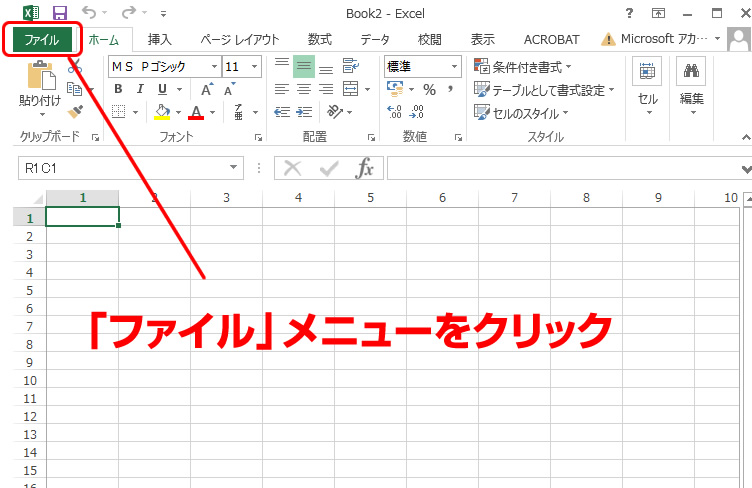
表示されたメニュー画面から[オプション]をクリックします。
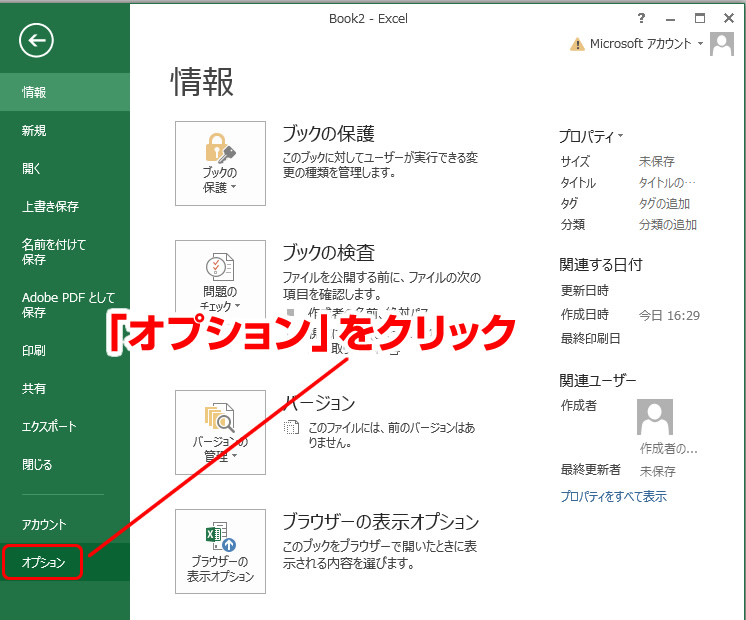
『Excel のオプション』ダイアログボックス(ポップアップメニュー)が表示されるので
上から二つ目の[数式]をクリックします。
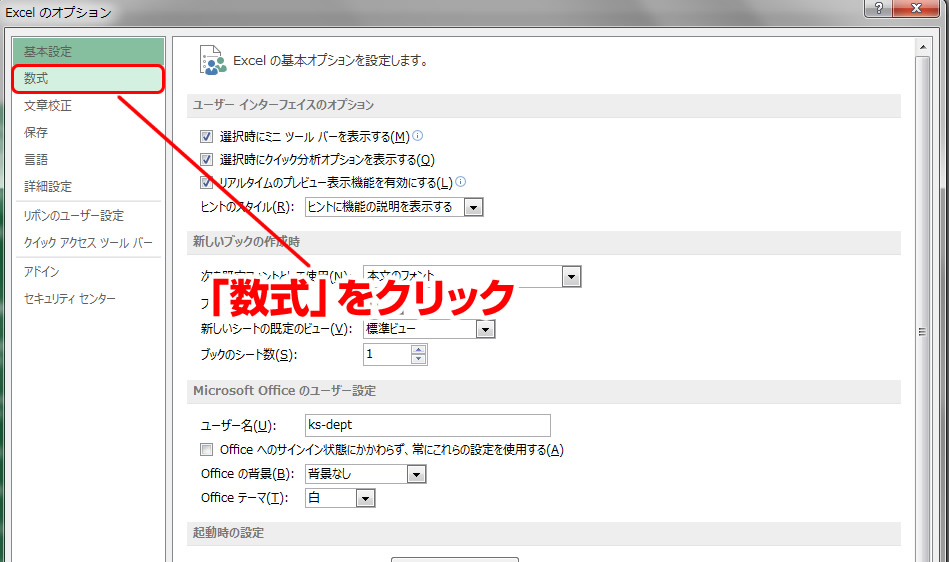
表示されたメニューページの『数式の処理』という項目内に[R1C1参照形式を使用する]
という項目があるので、その横のチェックを外して、[OK]ボタンをクリックします。
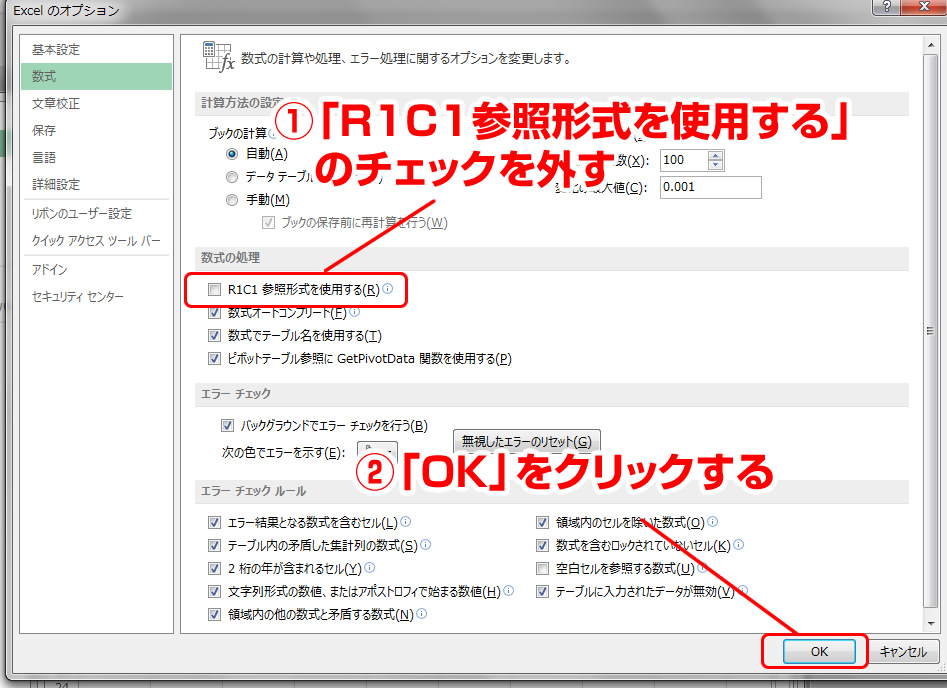
見慣れたいつものExcelの画面に戻りました。

参照形式の違いについて
Excelの数式の参照形式は「A1形式」と「R1C1」形式の2パターンが存在します。
A1形式
よく初心者向けのパソコン教室や学校で習う場合、前者の「A1形式」が採用されています。
これは「列番号は数字」「行番号はアルファベット」の表示にすることで
直感的にセルの位置を把握できたり、行と列の違いが分かりやすいというメリットがあります。
例えば、「左上のセルの数値とその右のセルの数値を足した結果をさらにその右のセルで自動計算させたい」場合
C1のセルに =A1+B1 という数式を入力します。(下図参照)
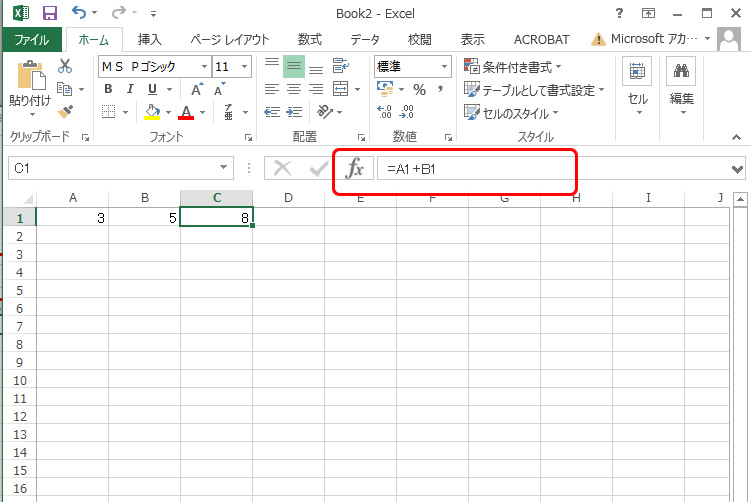
R1C1形式
もう一方の参照形式に「R1C1形式」というものがありますが
初心者にはあまり馴染みのない形式かも知れませんね。
例えば、従来の「A1形式」での『B3』のセルは『R3C2』と表示されます。
RはRowの略で「行」の意味で、CはColumnの略で「列」の意味になります。
つまり、『R3C2』は言い換えれば『3行目の2列目』となります。
先ほど同様に簡単な横並びの足し算の数式では、このような記述(表示)となります。
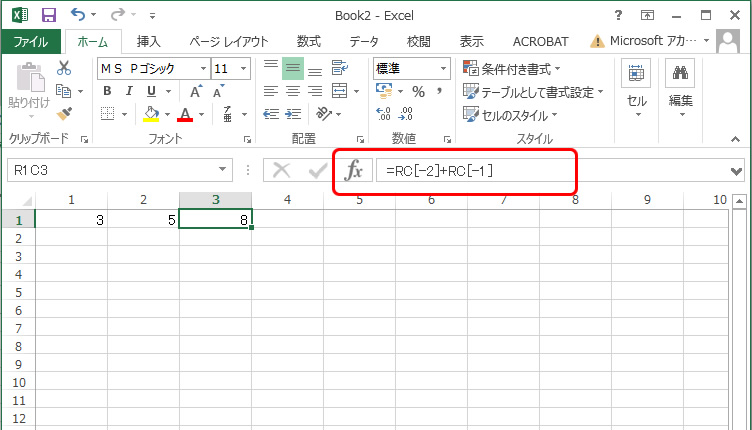
「A1形式」では絶対的な位置として「A1+B2」として数式が表示されていましたが
「R1C1形式」では、R3C3(A1形式で言うところの C1)の中には
=RC[-2]+[RC[-1]
となっており、言い換えれば
『今あるセルから見て、「行は同じで列は2つ戻ったセルの値」と「行は同じで列は1つ戻ったセルの値」を足す』
といった意味になります。
あくまでも「今いる自分の位置=セル」から見た位置関係での記述になります。
「自分から見て一つしたの行で、3つ左の列」といった相対的な考え方ですね。
まとめ
やはり、初めてExcelを習う時に教わる「A1形式」の方が無難で分かりやすいのではないでしょうか?
では、どんな場合に「R1C1形式」になってしまうのでしょうか?
それは、Excelを終了する前に最後に開いたファイル(エクセル Book)が「R1C1形式」だった際に、その設定をExcelが記憶していて、
次回Excelを起動した場合にもその設定(参照形式)を採用するから。 です。
もし、いつの間にか「R1C1形式」に設定されてしまった場合は、
あわてずに今回の手順で「A1形式」に変更してくださいね。