Excel(エクセル)で住所管理したり、何かのリストを作ろうしたときに
数値だけではなく文字を入力する事も多いですよね。
ただ、長い文字を入力した際にセルの幅に収まらずはみ出してみたり
はみ出さないようにセルの幅を長くたら、横に長い表になって横スクロールが生じて見にくくなってしまった・・・。
なんて経験がありますよね。
そんな時は、必要に応じてセルの中で文字列を改行(折り返し)することで
見やすい表を作ることができます。
今回はセル内での文字の改行(折り返し)の方法と、その解除方法のテクニックをご紹介します。
目次[コンテンツ]
やりたいこと
下記のように長い文字列が一つのセルに入力されていると、はみ出した表示になってしまいます。
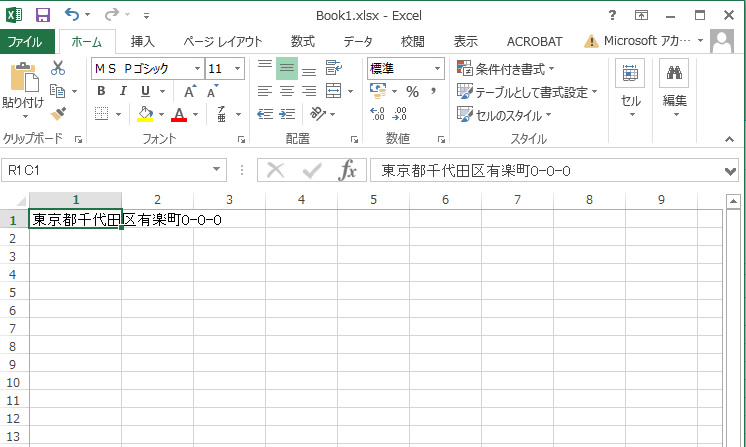
セル内で文字を改行(折り返し)することで、一つのセル内に収まり横幅を取らずに済み
すっきりとした表になります。(下記 例)

セル内で改行(折り返し)する方法
先ずは改行(折り返し)の設定をしたいセルをクリックで選択します。
右上の「数式バー」と呼ばれるボックス内に、セル内の文字列が表示されるので
改行したい位置をクリックしてカーソルを表示させます。
そのままキーボードの[Alt]キーを押しながら[Enter]キーを押すと改行(折り返し)されます。
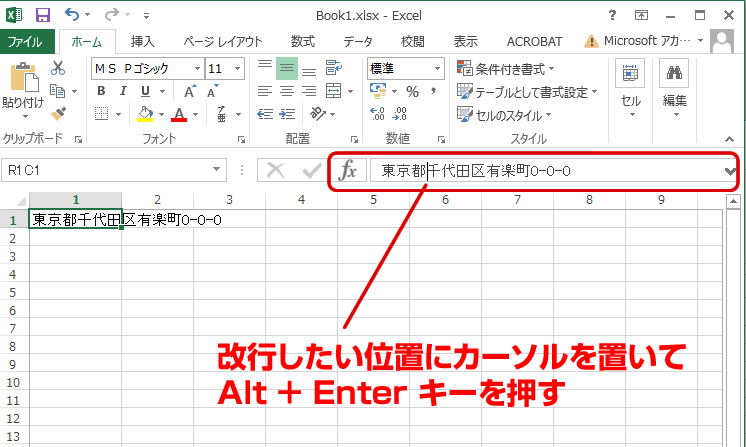
数式バーを展開して作業効率を上げる
完成例では、3行になっているのでさらに改行(折り返し)の設定を行います。
このとき、通常では数式バーを見ても一行しか表示されないため、操作がしにくくミスが発生しやすくなってしまいます。
そんな場合は数式バーを展開します。
方法は、数式バーの右側に表示される下向きの矢印のようなボタンをクリックすればOKです。
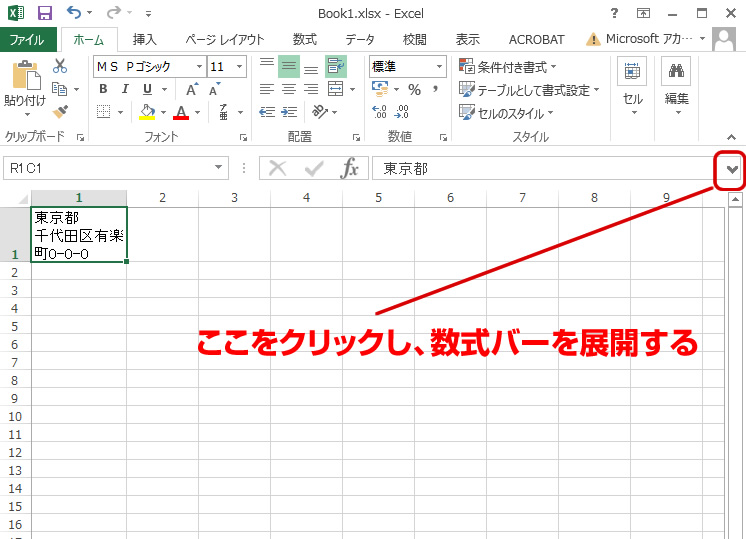
数式バーが展開されました。
さらに改行したい箇所をクリックでカーソルを表示させ
キーボードの[Alt]キーを押したまま[Enter]キーを押します。
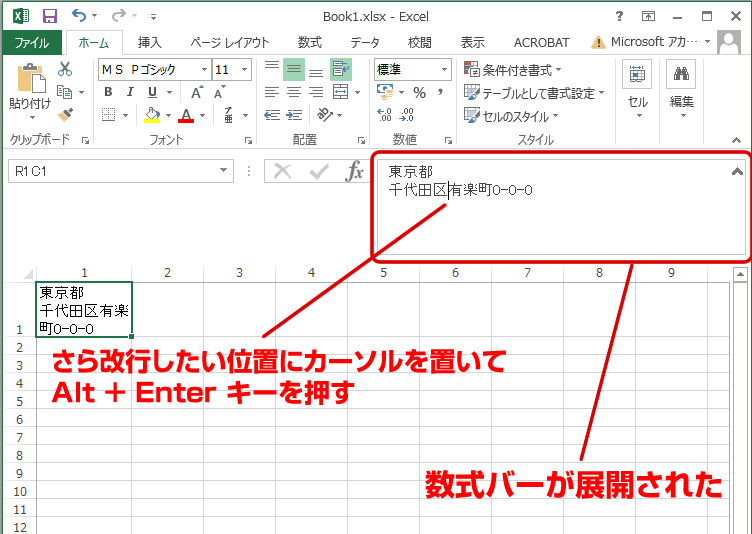
セル内で3行に改行(折り返し)され、見やすくなりました。
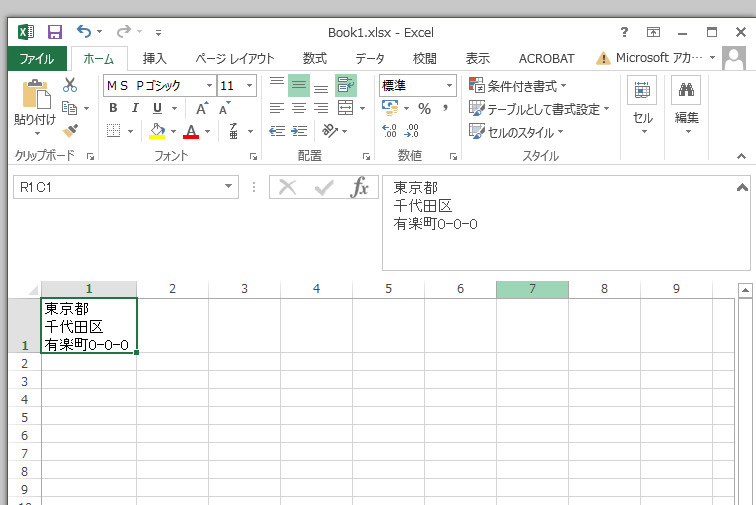
改行(折り返し)が設定されたセルを標準の状態に戻す方法
セル内に改行が設定された文字列を元の表示にしたい場合、
改行(折り返し)を解除したいセルをクリックで選択し、そのセル内で右クリックします。
表示されたショートカットメニュー内の「セルの書式設定」をクリックします。
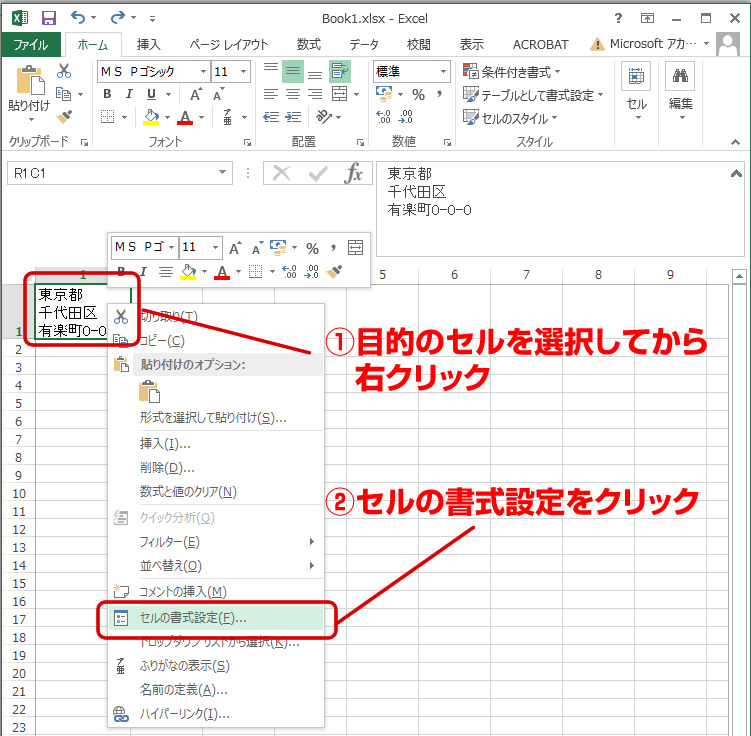
「セルの書式設定」のダイアログ(ウインドウ)が表示されますので、
[配置]というタブをクリックで選択します。
[配置]メニュー内の「文字の制御」の項目にある
「折り返して全体を表示する」の横のチェックを外し[OK]ボタンをクリックします。
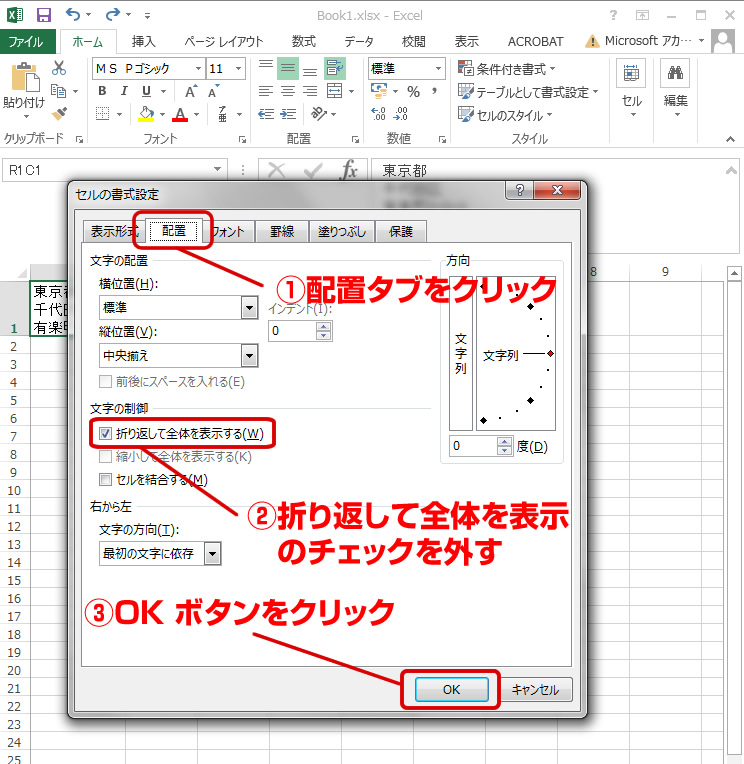
改行(折り返し)が解除され、元通りの表示になりました。
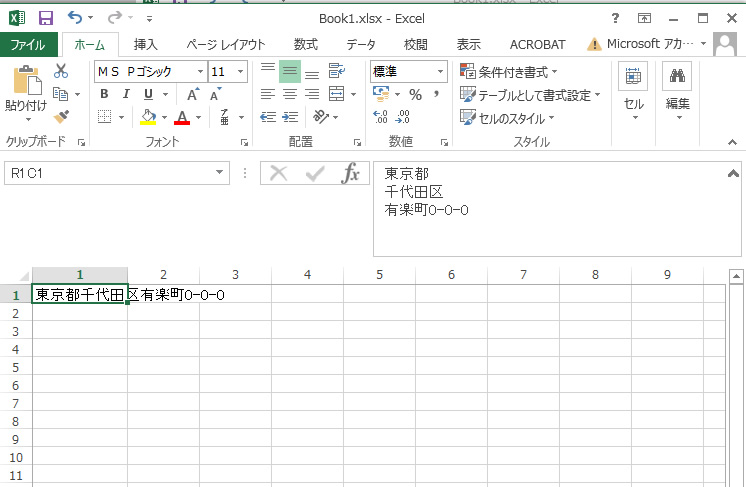
まとめ
リストを作成する際に、セルの内容の文字列が多い(長い)場合などに
2行や3行に改行(折り返し)することで、横に広がらず見やすい表に仕上げることが可能となるテクニックです。
ポイントは「セルの書式設定」と改行したい位置での「Alt + Enter」キーの入力です。
覚えておくと便利ですよ。