Excel(エクセル)は、言わずと知れた表計算ソフトですが
名簿や一覧表・リストなど、計算式を伴わない用途でも使われる事も多いですね。
そんな一覧表やリストなどを作成中に、ホームページアドレス(URL)や
メールアドレスなどを入力した際に、勝手にテキスト(文字)の色が青くなったり
アンダーライン(下線)が引かれたりした経験があるのではないでょうか。
また、入力した内容を編集しようとしてクリックしたら
ブラウザ(Internet Explorer や Google Chrome など)が起動したり
メールの作成画面が立ち上がったり・・・。
これらは「ハイパーリンク」と呼ばれる機能が自動的に挿入される事が原因となっています。
使用用途によっては便利な機能でもあるのですが、正直「おせっかい」な機能でもあります。
今回は、Excel 使用時において勝手に設定されるハイパーリンク
の取り扱いについてのテクニックをご紹介します。
目次[コンテンツ]
勝手に自動で設定されたハイパーリンクを削除・解除する方法
Excel(エクセル)の標準設定によって入力した内容(値や文字列)に対して
勝手に(自動的に)ハイパーリンクになってしまった場合に
データを削除せずにハイパーリンクだけを解除する方法です。
ハイパーリンクが設定されているセルをドラッグで選択します。
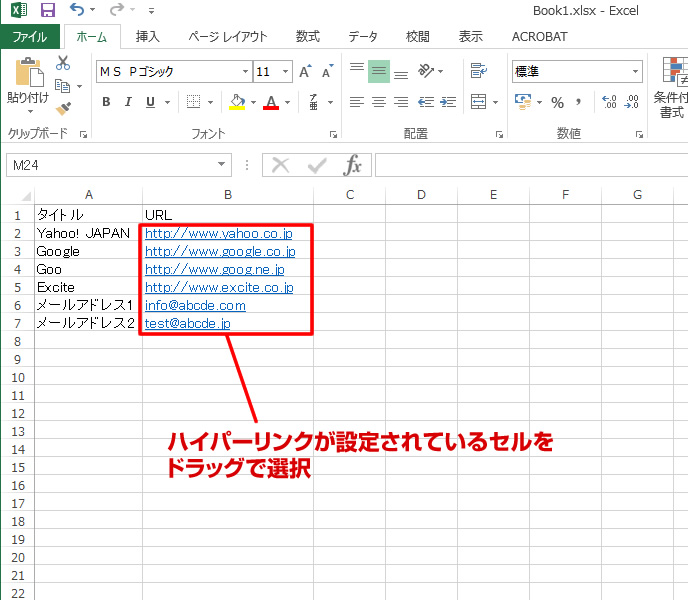
上記の例の場合、B2 のセルから B7 のセルまでをドラッグで選択します。
選択したセルの範囲内で右クリックしサブメニューから「ハイパーリンクの削除」をクリック
選択したセルの範囲内にマウスポインタ(マウスカーソル)を合わせ右クリックします。
その際に重要なのは
- 選択した範囲内であること
- ハイパーリンクが設定されたテキストの上(重なり)ではないこと
です。
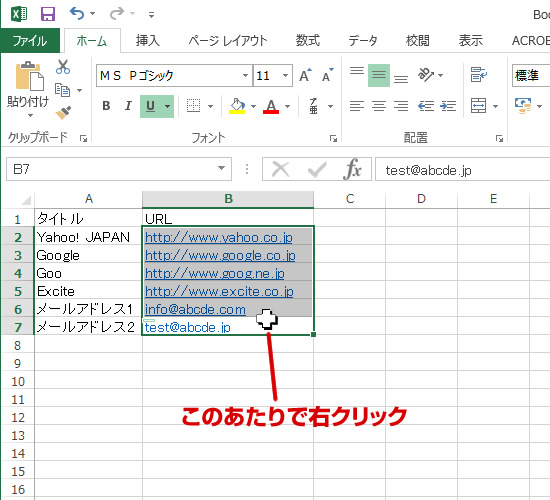
サブメニュー(右クリックのショートカットメニュー)から「ハイパーリンクの削除」をクリック
指定した位置で右クリックがうまく出来たら、色んなサブメニュー(右クリックによるショートカットメニュー)が表示されるので、
一番下にある「ハイパーリンクの削除」
をクリックします。
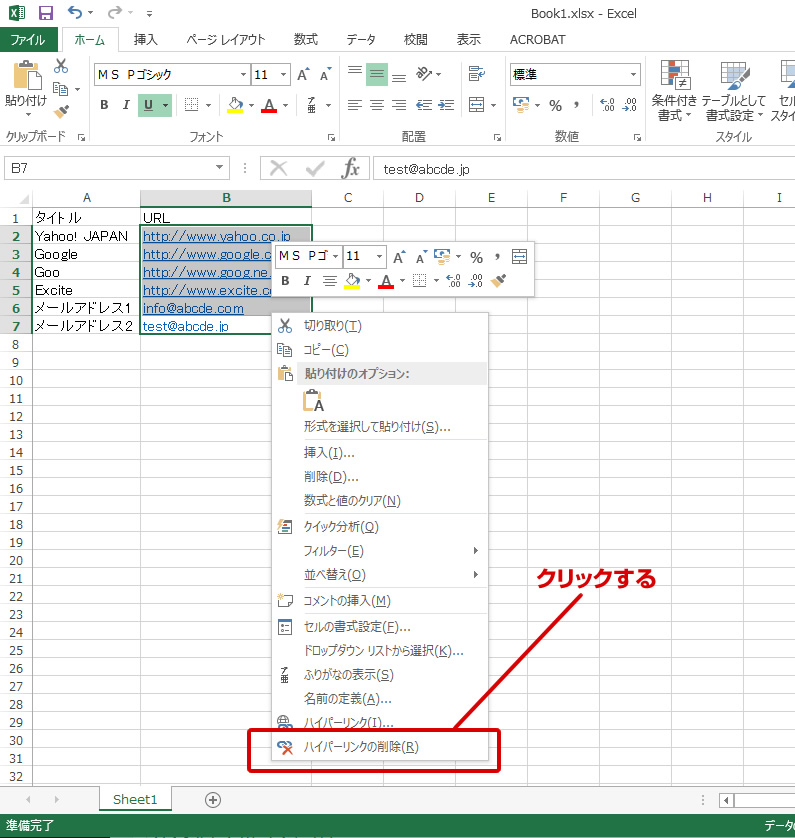
ハイパーリンクが解除され、テキスト(文字)の色の変更やアンダーライン(下線)がなくなりました。
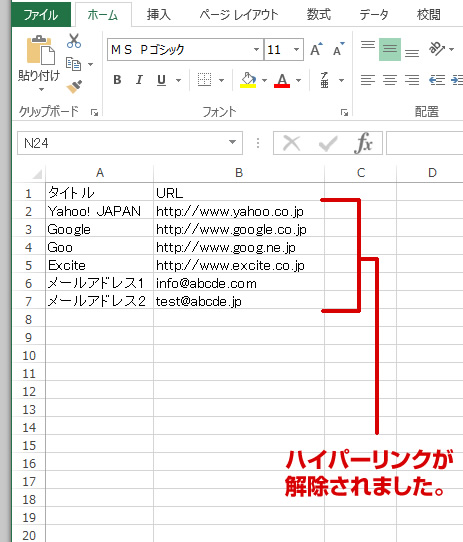
そもそも勝手にハイパーリンクを自動的に設定しない方法
次に、Excel(エクセル)の設定変更を施して、そもそも勝手に(自動的に)
ハイパーリンクが設定・挿入されないようにする方法をご紹介します。
左上の「ファイル」メニューをクリックする
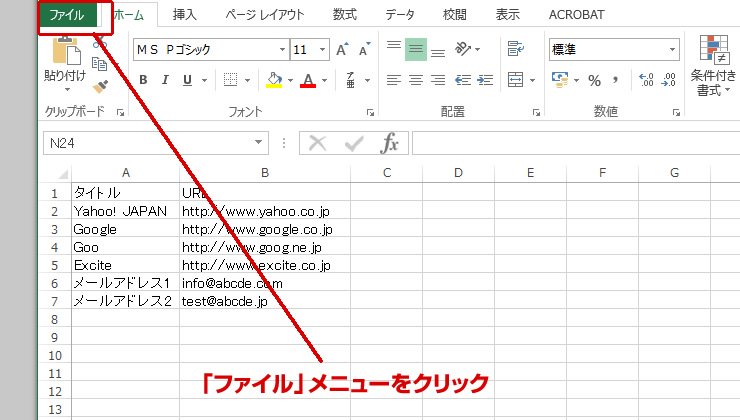
サブメニューの「オプション」をクリックする
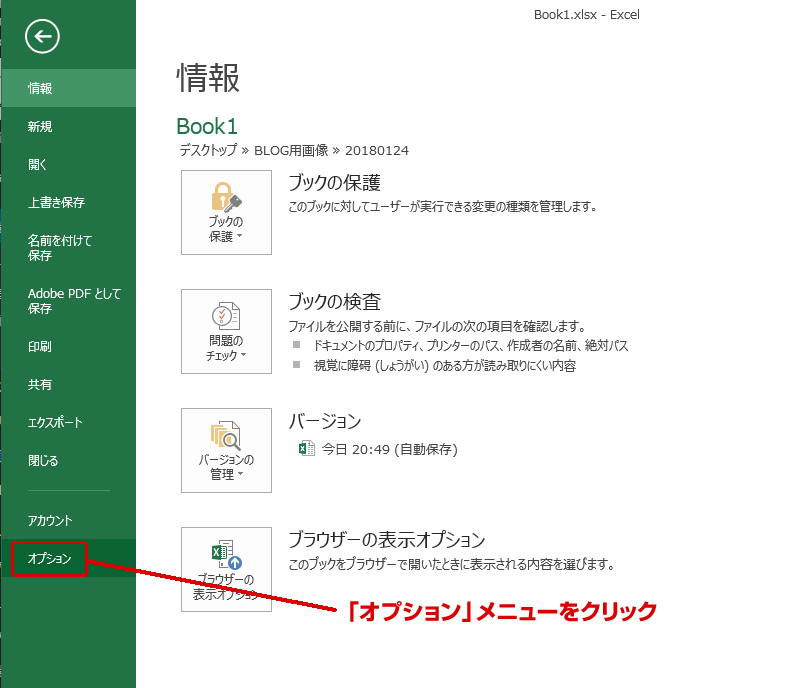
「文章構成」をクリックし「オートコレクトのオプション」を選択する
![Excel [文章構成]-[オートコレクト]をクリック](https://otonano-manabi.work/official/wp-content/uploads/2018/01/excel_7.jpg)
「入力オートフォーマット」のタブ内をクリックして設定変更する
表示された画面から[オートフォーマット]のポップアップウィンドウ内の
「入力オートフォーマット」のタブをクリックします。
「入力オートフォーマット」の設定画面が開きますので
上部の「インターネットとネットワークのアドレスをハイパーリンクに変更する」という項目の左のチェックボックスをクリックして解除します。
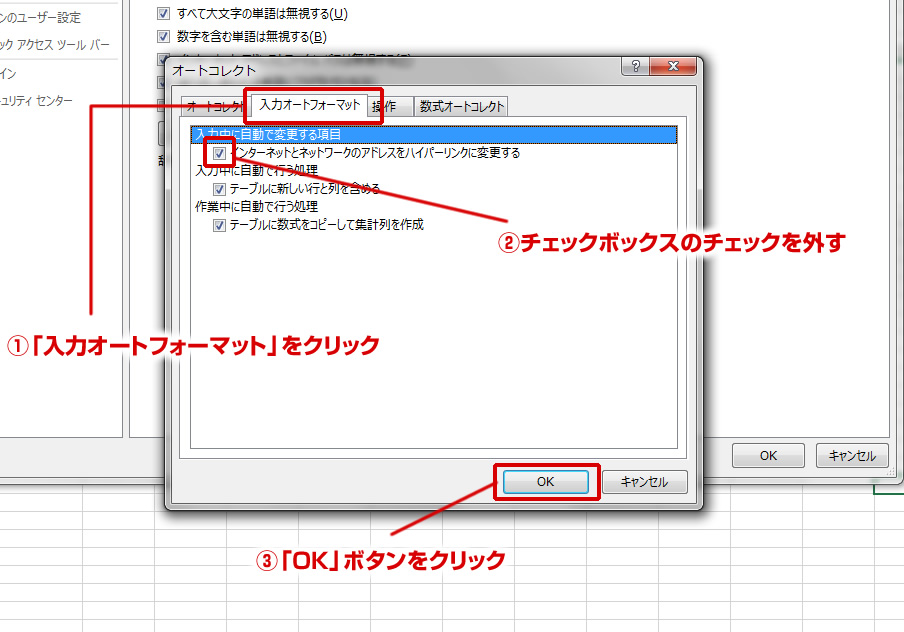
その後に下部の[OK]ボタンをクリックすると、設定は完了です。
まとめ
Excel(エクセル)は日常的に利用する機会も多く、連番入力や自動計算・集計など
便利で優れた機能のあるソフトウェアです。
がしかし、その一方で “便利を通り越してお節介” な一面も持ち合わせているのも事実です。
もし、ご自身の日々の使い方の中で
「不便」
「勝手に表示が変わる」
などの不都合がある場合は
思い切って
『自分仕様』
に設定変更してみることもアリではないでしょうか。
チョットした作業手間で
[効率化・時間短縮]
が実現する事も多いですよ。