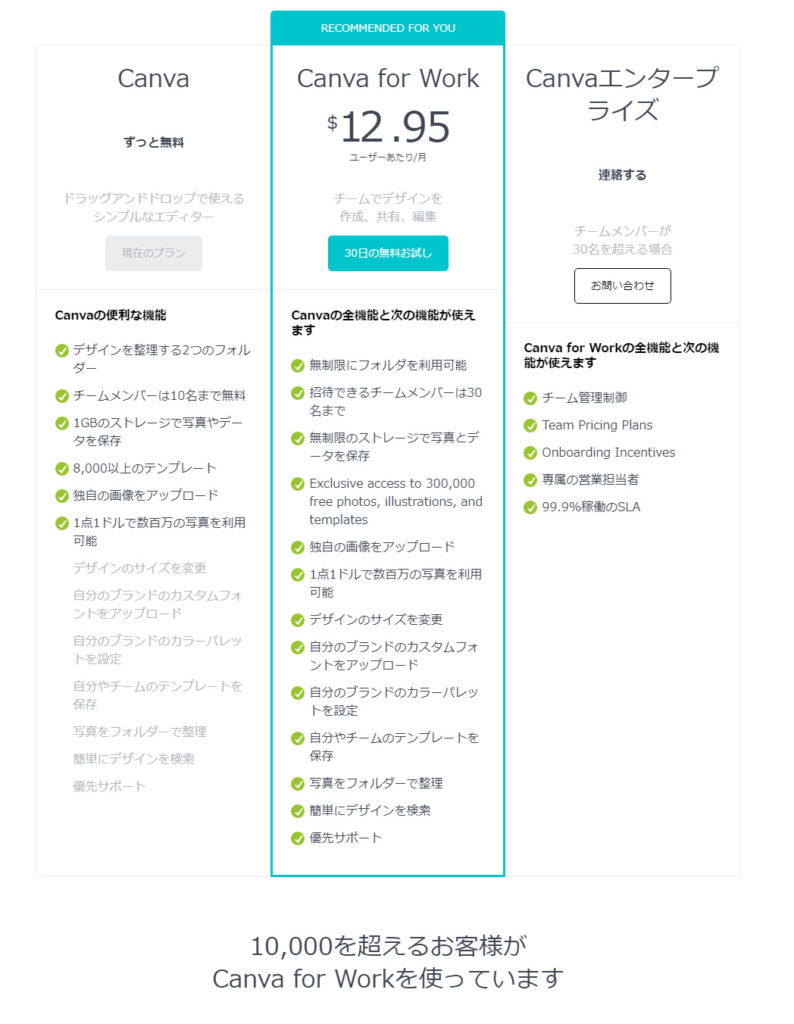あなたはBLOG投稿用の画像やSNS投稿用の画像、フライヤー、ポスター、名刺、パンフレット 等の作成にはどんなソフトウェアをお使いですか?
超定番の Photoshop ですか? それとも フリーソフトでしょうか?
いずれにしても画像編集ソフトの使い方って意外と難しいですよね。
せっかく使い方は覚えても、一から作成するとなると
デザインの仕方が分からない・・・
そもそもデザインが苦手・・・
何から手を付けたら良いのか分からない・・・
といった状況に陥ることもしばしば。
そんな悩みを解消してくれる オーストラリア発のオンライン・デザインツール
【Canva】が
2017年5月に日本に日本語版がリリースされました。
今回はそんな Canva の登録から実際にデザイン(今回はフライヤー)を作成していく手順を
お伝えしたいと思います。
目次[コンテンツ]
トップページにアクセス
canva のページ(https://www.canva.com/)にアクセスします。
利用目的を選択する項目があるので、いずれかをクリックします。
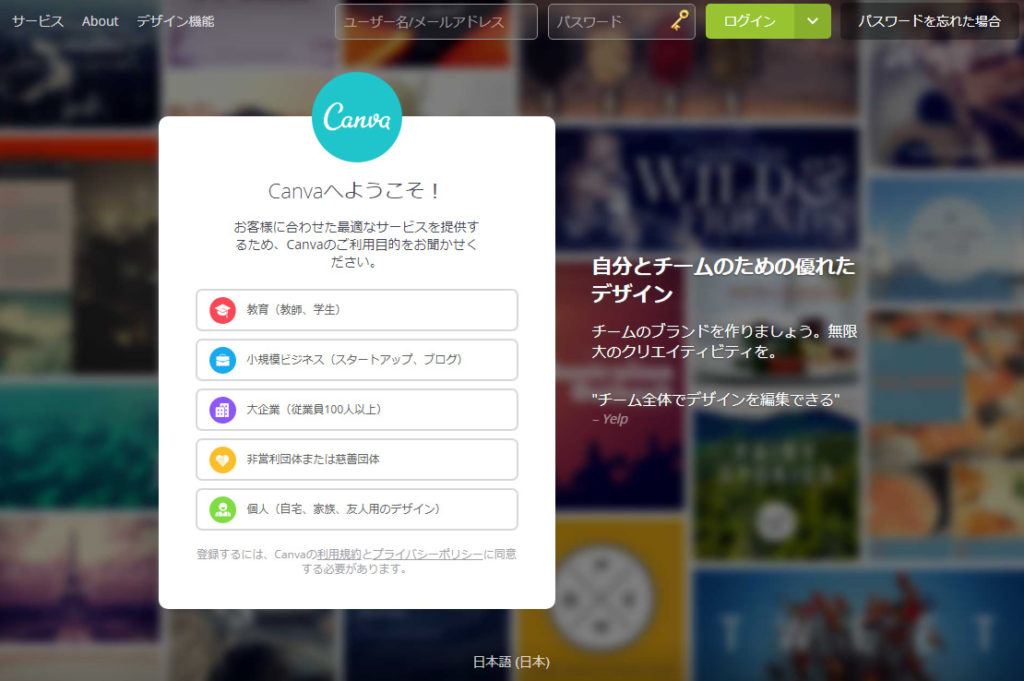
アカウントを登録
利用目的を選択した後に「Canvaへようこそ!」という画面が表示されるので
お好みの登録方法を選択します。
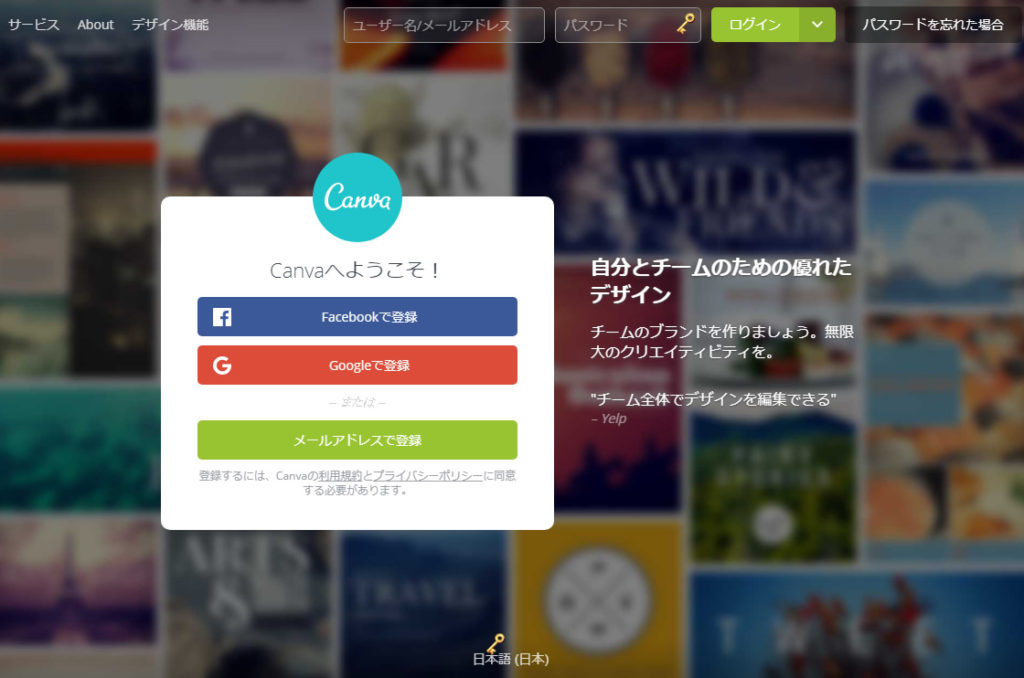
登録方法として
「Facebookで登録」
「Googleで登録」
「メールアドレスで登録」
の3つから選択可能です。
画面の質問に答える
画面に質問が順を追って表示されますので、それらの項目を選択・入力して編集画面まで進みます。
『綺麗なデザインを作成しましょう』
=> 「職業は何ですか?」という質問画面
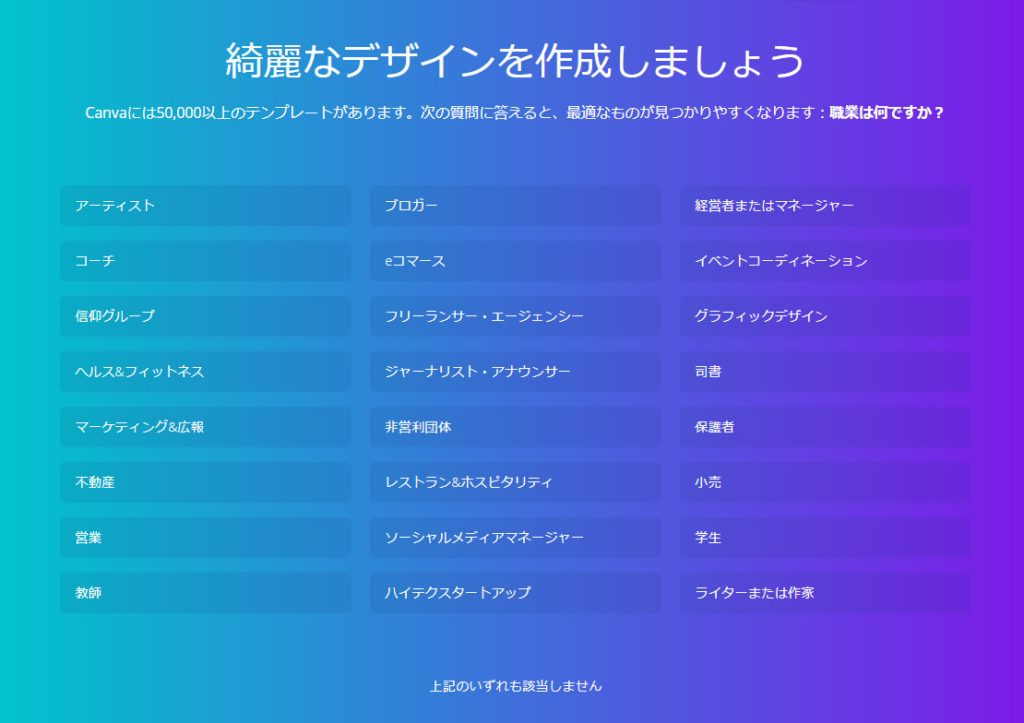
『家族や友人を招待して、一緒にデザインを楽しもう!』
=> 友人・知人を招待するための画面
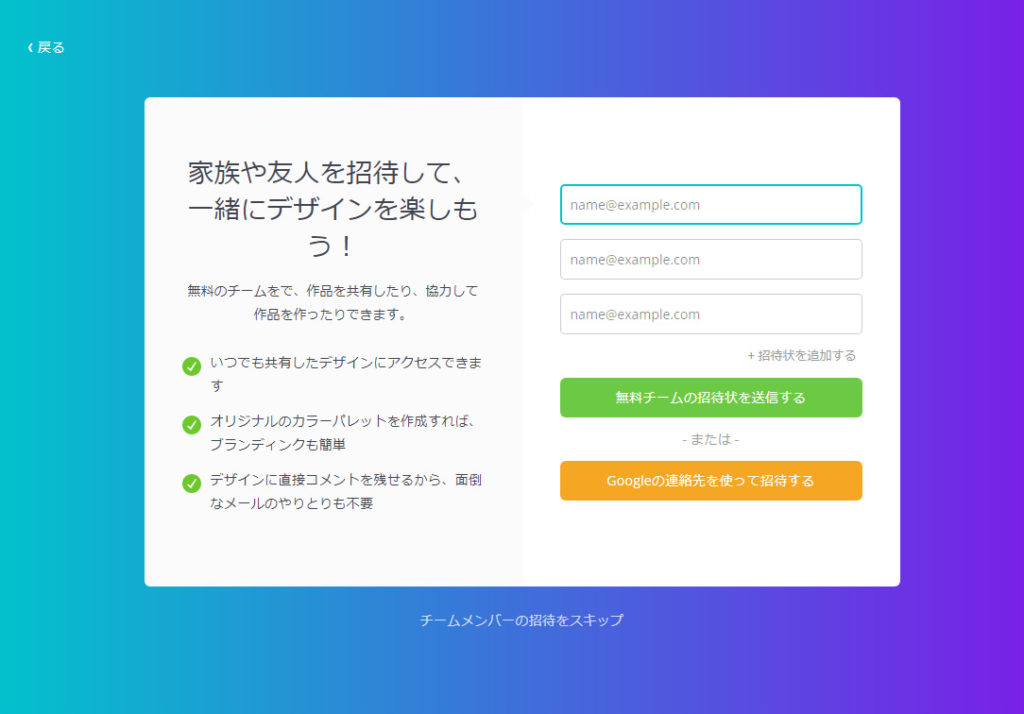
『私が作成したいのは・・・』
=> これから作成したいレイアウト・サイズを選択する画面
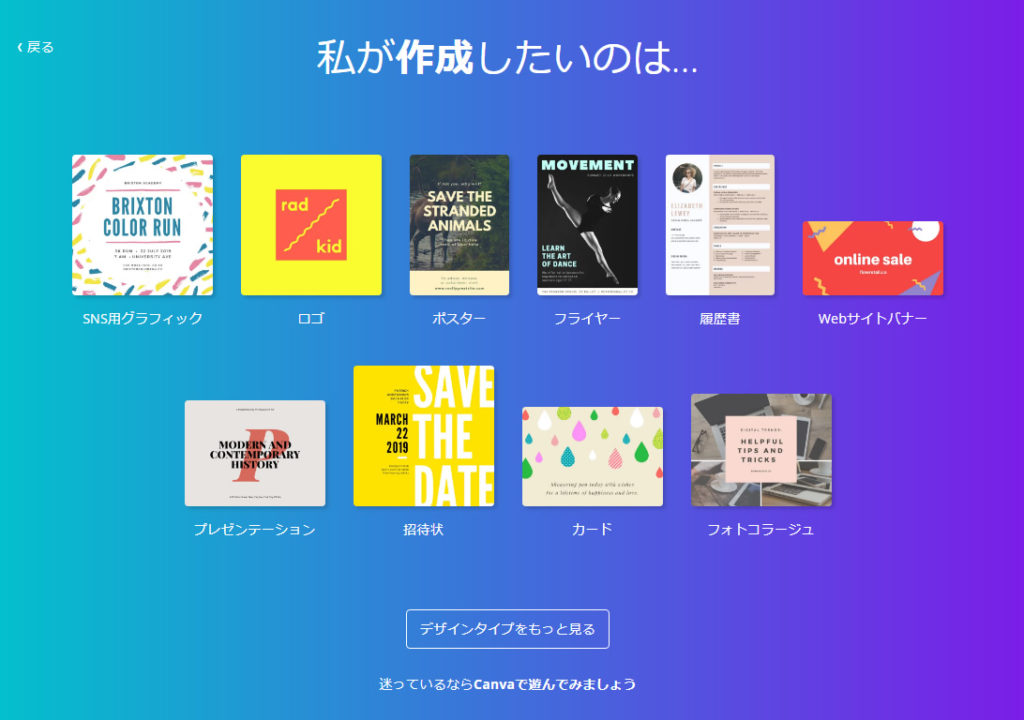
よく使われるレイアウト・サイズの一覧が表示されますが、画面下側の
『デザインタイプをもっと見る』
というボタン(リンク)をクリックすると、さらに沢山のバリエーションが表示されます。
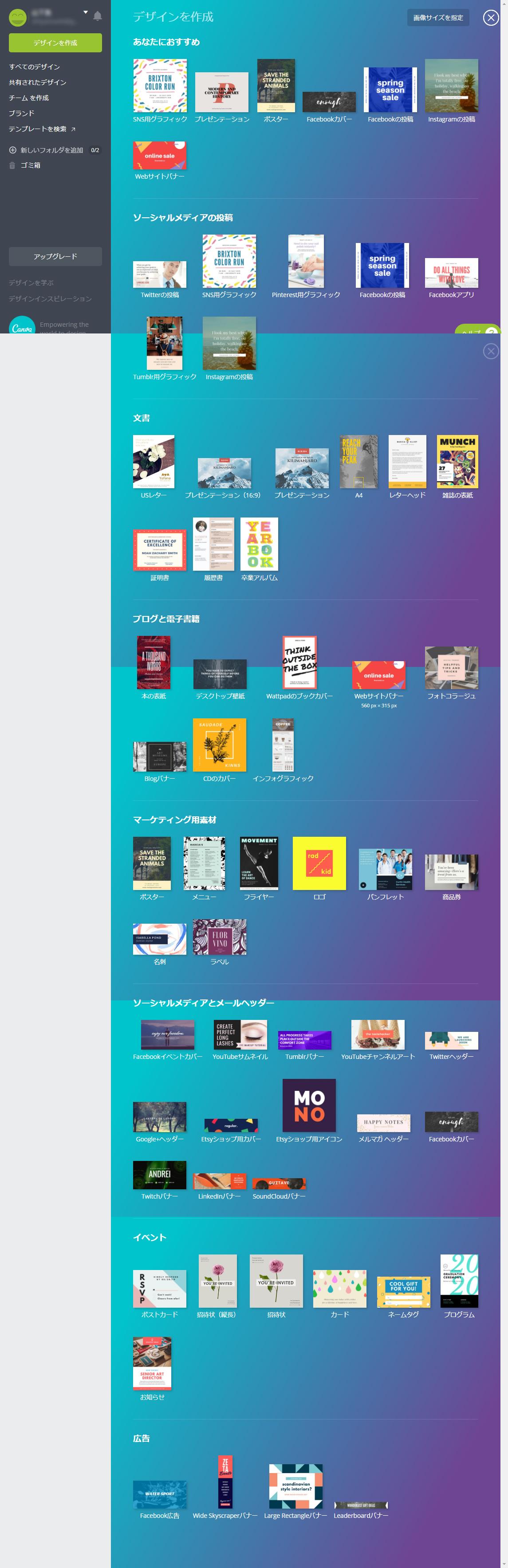
今回は「フライヤー」を選択して進めていきたいと思います。
レイアウトを選択
画面左側の「レイアウト」というメニューをクリックすると、レイアウトのサンプルが沢山表示されますので、先ずはピンときたレイアウトを選択します。
(各部は後でも編集可能です)
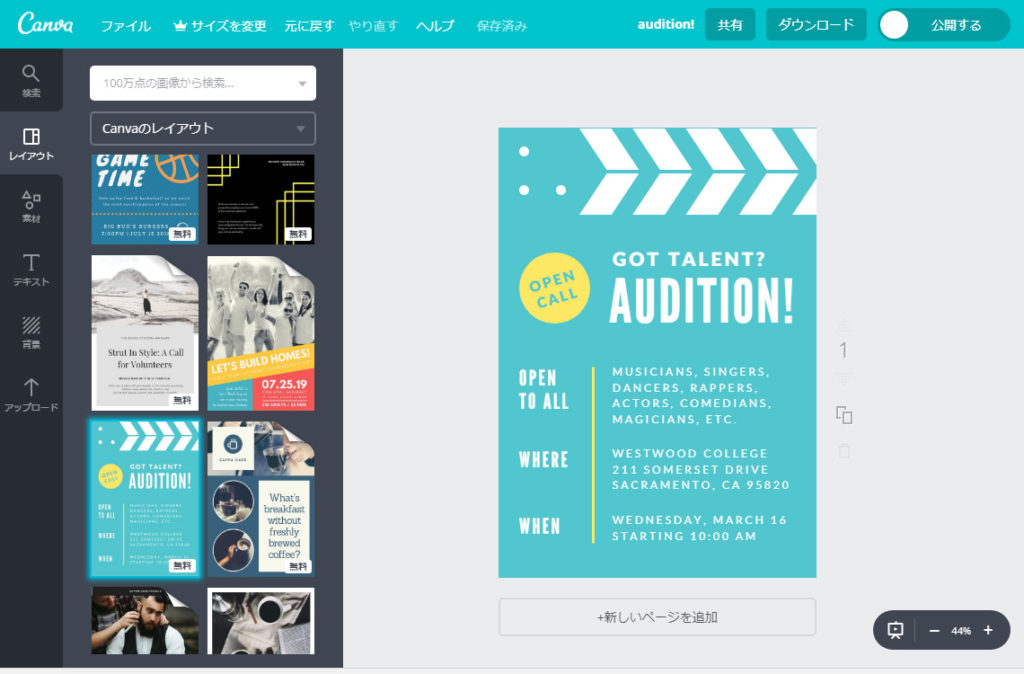
編集開始
各部の編集を行っていきます。
テキストの編集
まずはメインのタイトル部のテキストの部分をクリックして、編集を開始してみます。
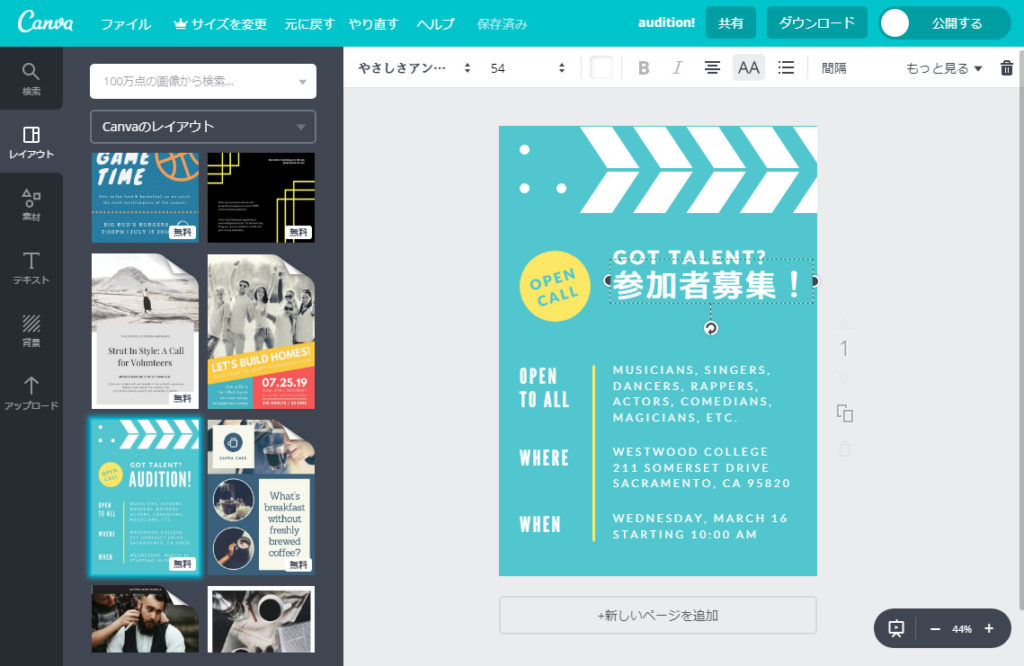
上部のメニューバーには
- フォント
- フォントサイズ
- カラーを選択
- 太字
- 斜体
- テキストの整列
- 大文字
- 箇条書き
- 間隔
などのお馴染みのメニューの他
- コピー
- 配置
- 透明度
- リンク
- 削除
といったメニュー等が表示されます。
背景色の変更
次に、背景部分をクリックして色を変更してみました。
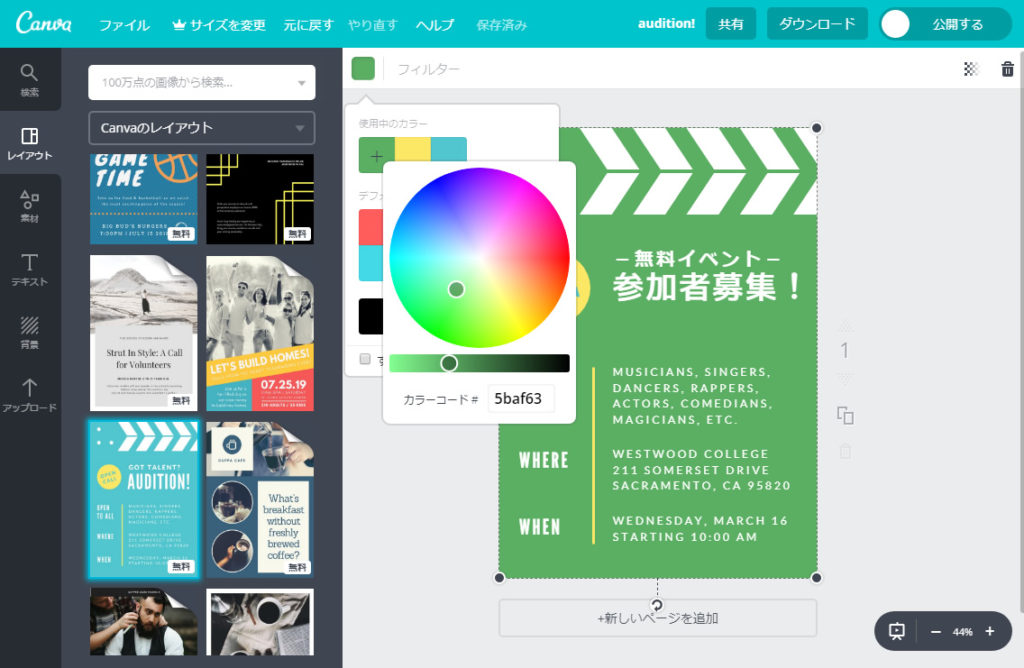
カラーピッカーで自分好みの色に変更できますね。
テキストボックスの追加
各部のテキストの編集やフォントの選択等を行っていく中で
テキストボックスが足りない場合は、左側のメニュー「テキスト」をクリックし
好みのタイプを選択するとテキストボックスが追加されます。
※テキストボックスを選択した状態でキーボードの[Ctrl + C」[Ctrl + V」といったショートカットキー操作も有効でした。
ショートカットキー操作については
「[Windowsのショートカットキー]これだけ覚えたら作業効率が格段にアップする9つのテクニック」
の記事で詳しく解説していますのでよろしければご参照下さい。
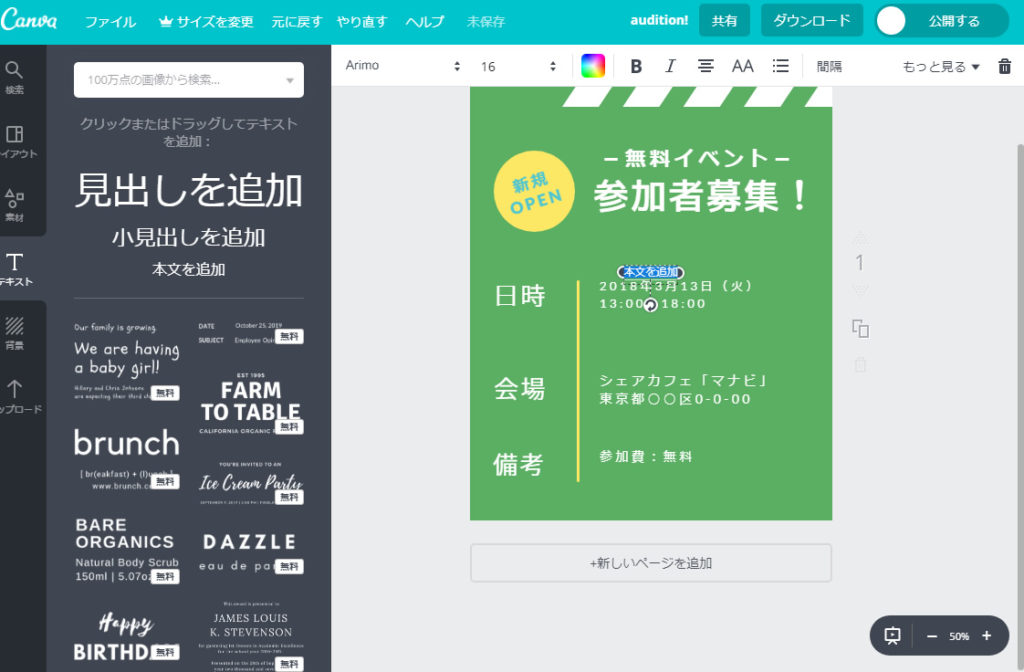
画像(素材)の追加
画像(素材)を追加してみたいと思います。
左メニュー部の「素材」アイコンをクリックすると、画像の選択画面が表示されます。
キーワードでの検索やタイプ(種類)別でのリスト表示が可能です。
ちなみに、サムネール画像の下に「無料」という表示があるもののみ、無料プランでの使用が可能で、それ以外には利用料金が「1$」と表示されており、文字通り1ドルでの購入も可能です。
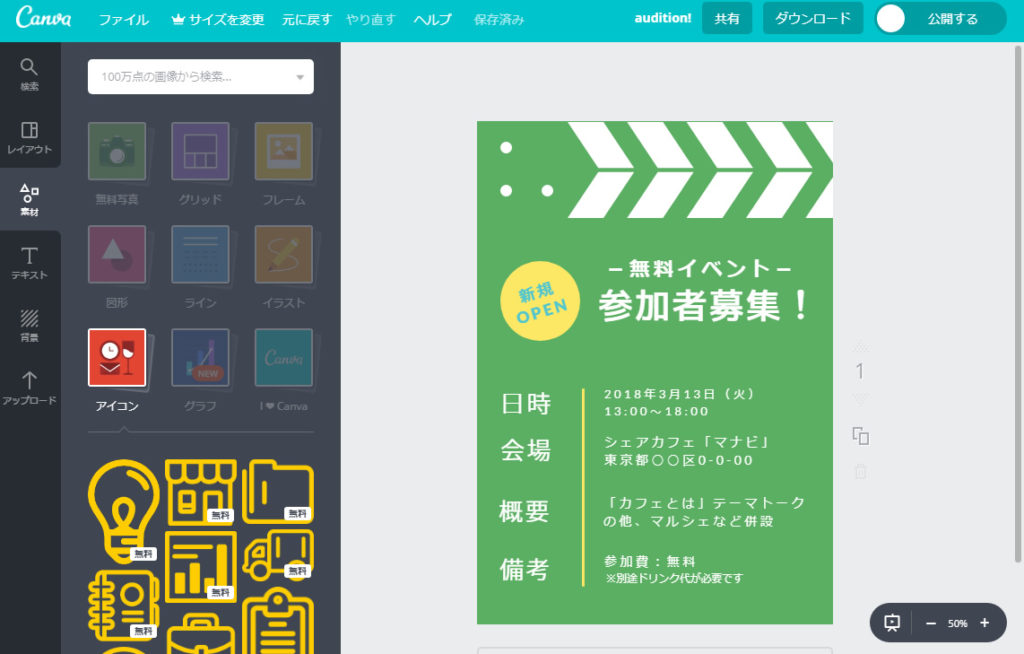
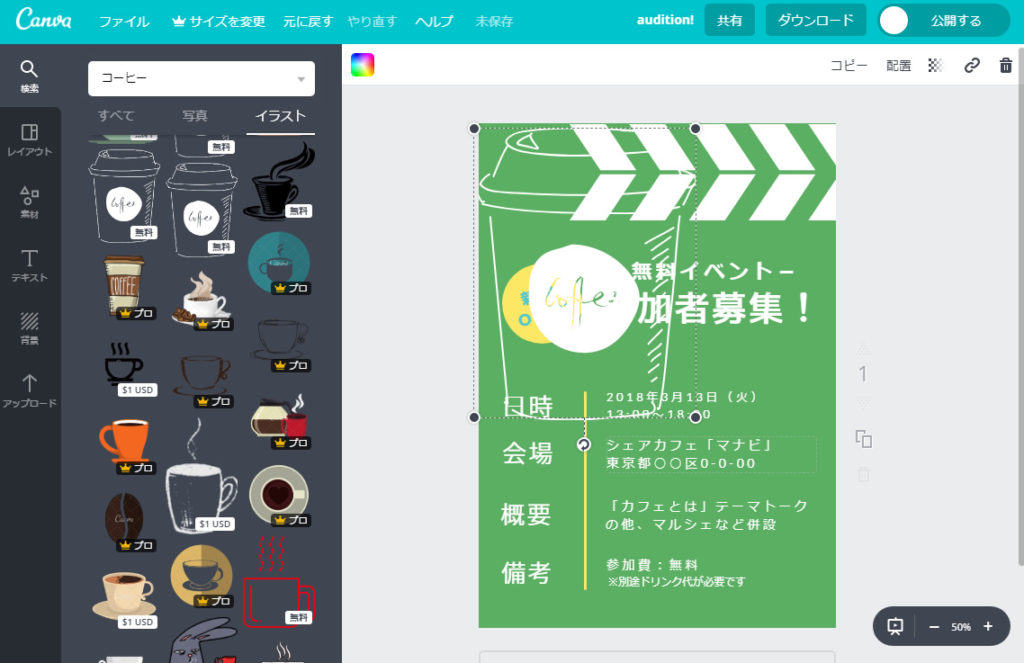
挿入した画像は、もちろんサイズ変更は自由自在です。
背景に素材(画像)を設定
次に、背景に素材を置いてみました。
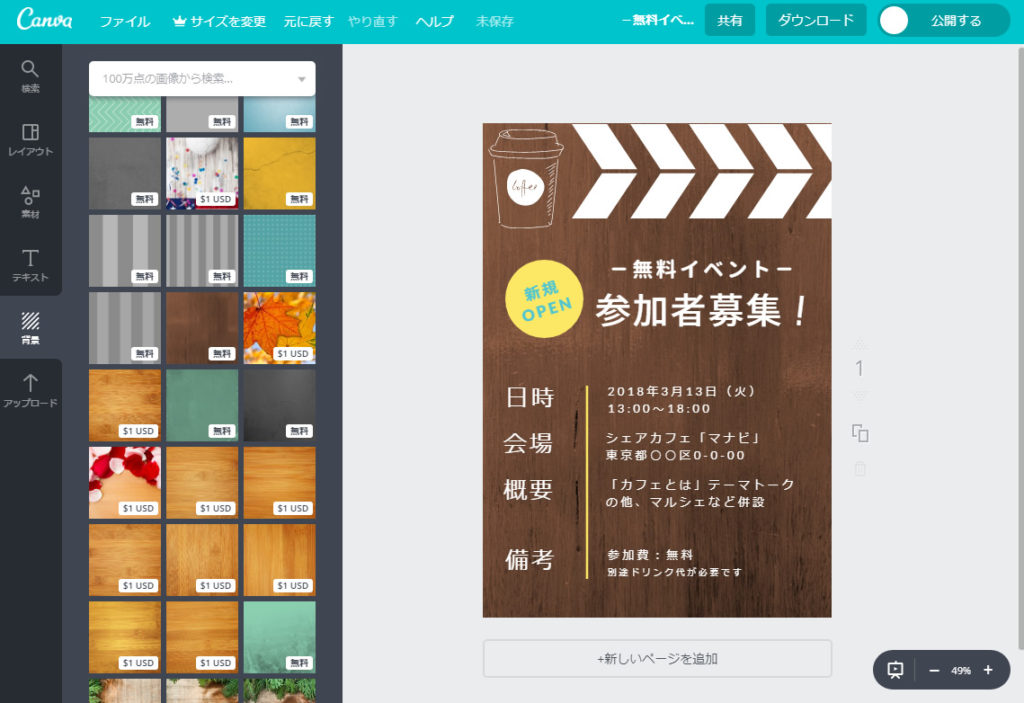
画像の挿入と同様に、左メニュー部から「背景」をクリックして選択します。
写真画像の編集
左メニュー部の「素材」を選択し、写真画像を追加して「フィルター」機能で写真の編集をしてみました。
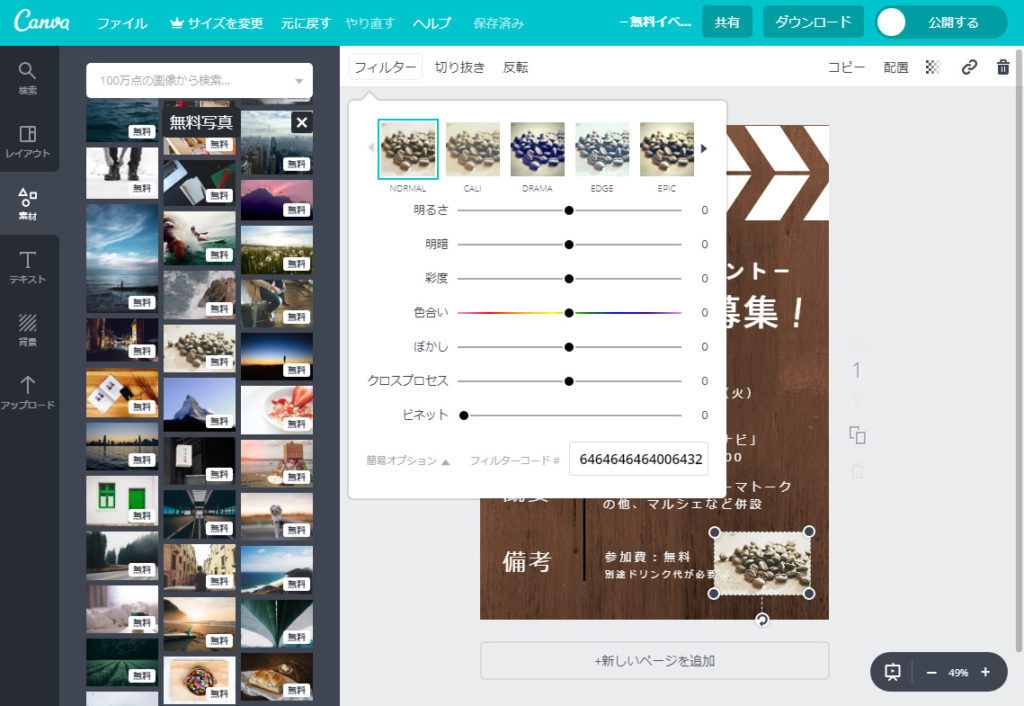
フィルター機能は、明るさ・明暗・彩度・色合い などの項目の他に、
インスタグラム(Instagram)でお馴染みのプリセット加工が用意されていますので
「NORMAL」「CALI」「DRAMA」「EDGE」「EPIC」・・・
といったプリセットネームをクリックするだけでエフェクト効果が適用されます。
コレはかなり便利!
完成したのがこちら。
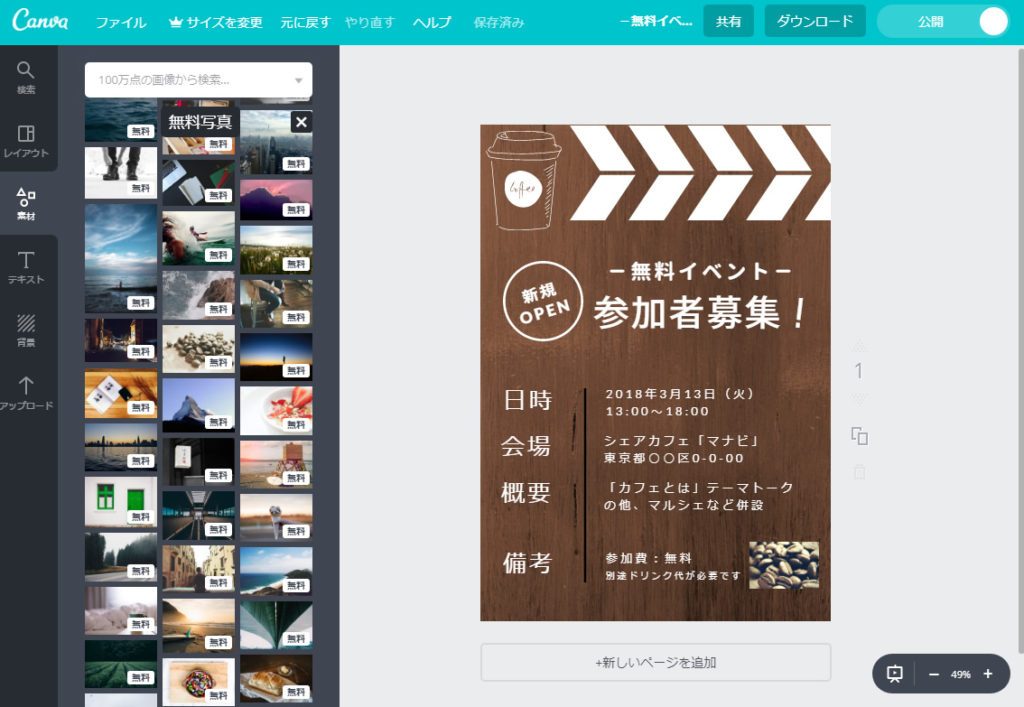
作成したデザインデータをダウンロード
完成したデザインデータはダウンロードが可能です。
画面の右上の「ダウンロード」ボタンをクリックすると
ダウンロードしたいファイル形式が選択出来るので、用途に応じて選択し「ダウンロード」ボタンをクリックします。
選択可能な形式は
- JPG
- PNG(推奨)
- PDF(標準)
- PDF(印刷)
の4つになります。
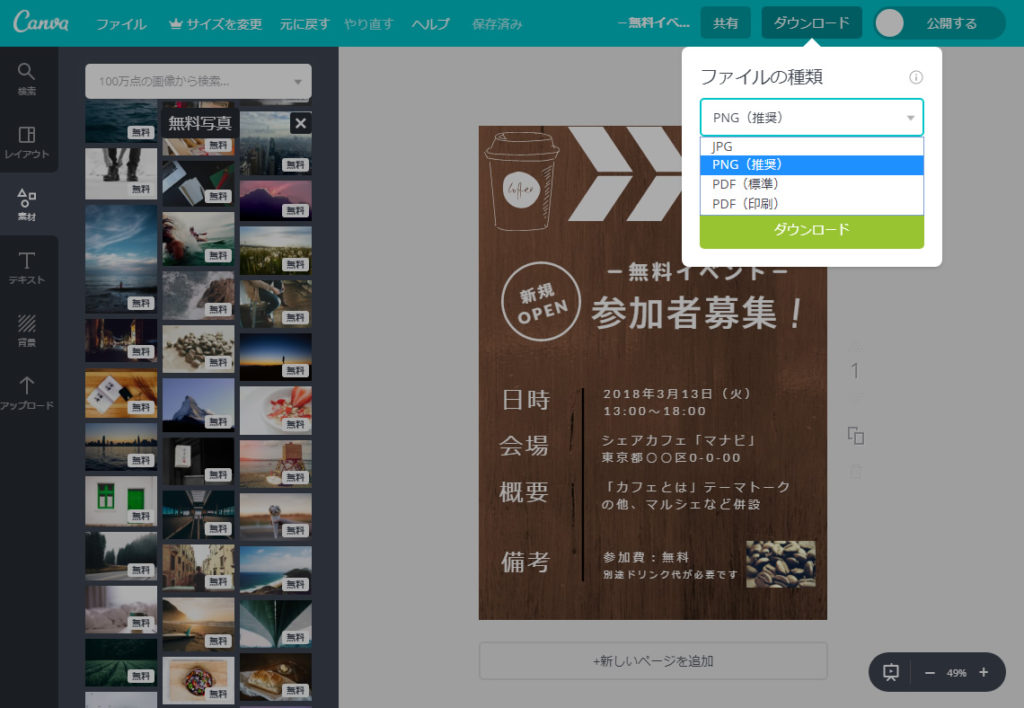
尚、「PDF(印刷)」を選択すると、なんと「トリムマークと塗り足し」というチェック項目が表示されますので、これをチェックしてダウンロードすると
そのまま印刷会社への入稿データとしての利用も可能となります。
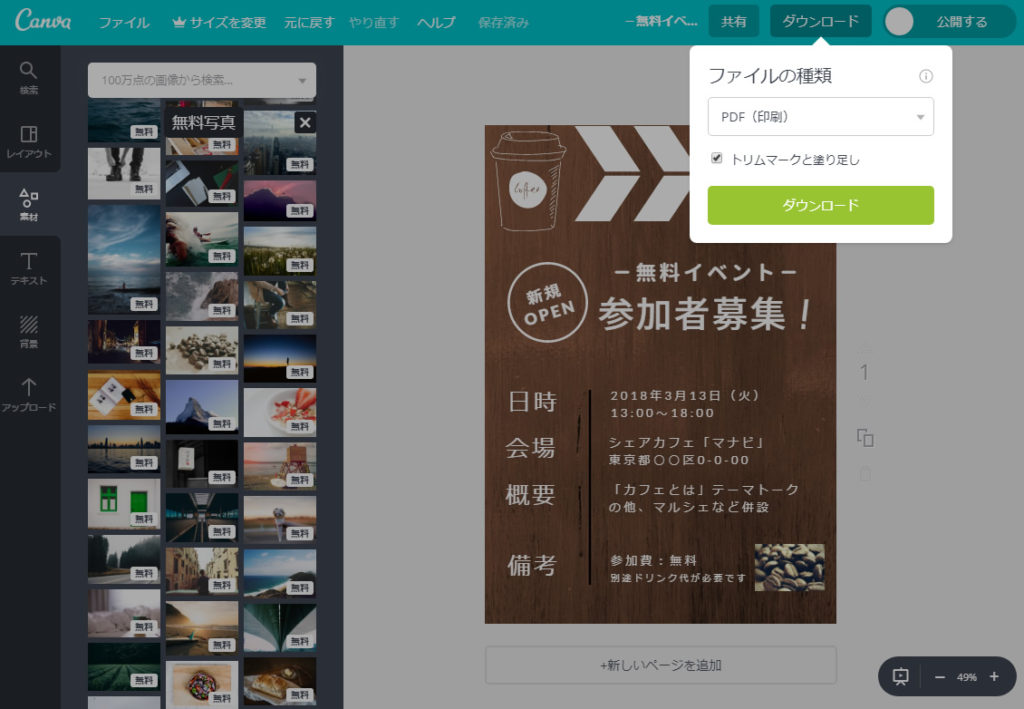
ダウンロードが開始されます。
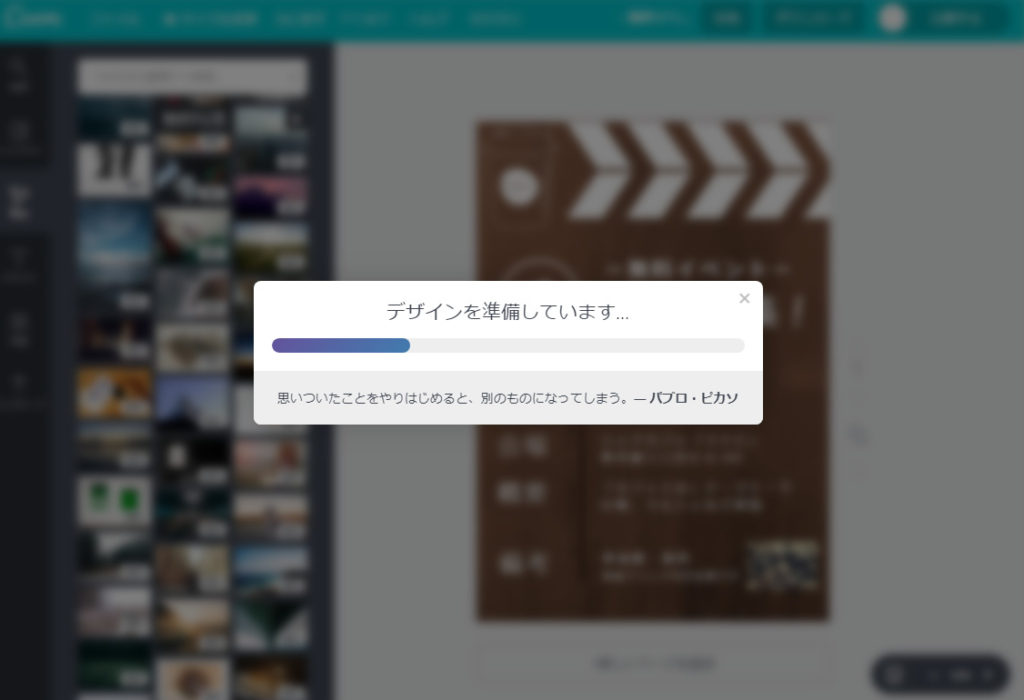
完了すると「完成しました」の画面が表示され、携帯電話(スマートフォン)の番号入力ボックスに自分の電話番号を入力して「送信」ボタンをクリックすることで
Canva のモバイル用アプリのダウンロードリンクが送れます。
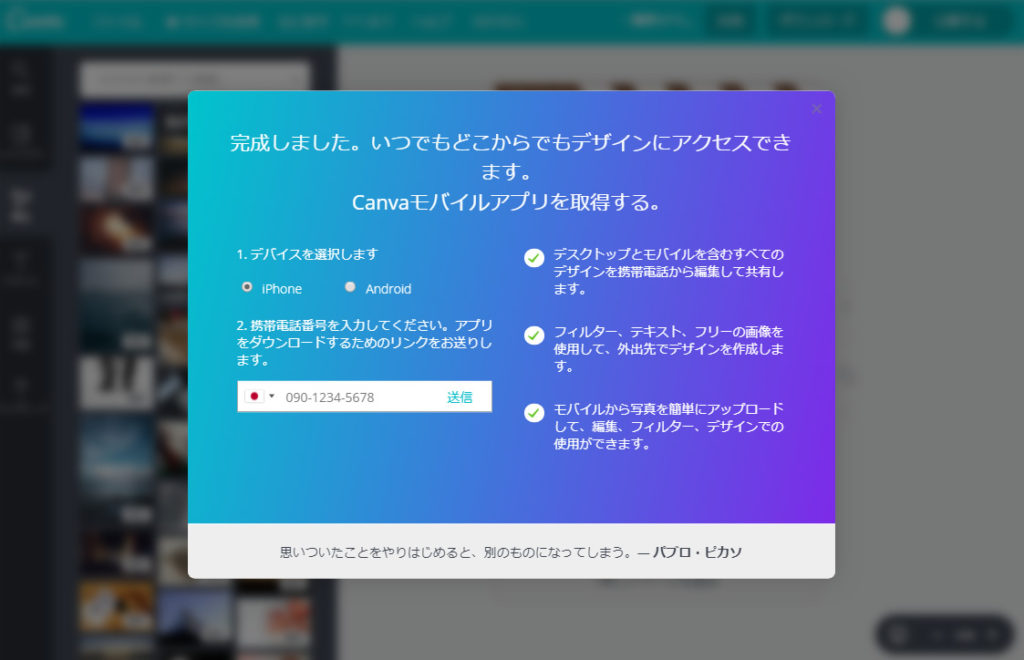
不要な場合は表示された画面の右上部の「×」印をクリックして閉じます。
無料/有料プランの違い
Canva には今回ご紹介した「Canva」という無料プランの他
「Canva for Work」「Canva エンタープライズ」
という有料プランが存在します。
有料プランにアップグレードすると
- デザインを整理するフォルダー 2つ → 無制限
- チームメンバー 10名 → 30名
- ストレージ(データ容量) 1GB → 無制限
等といったサービスが利用可能となります。
まとめ
いかがでしたでしょうか。
サイズを選ぶ → デザインテンプレートを選ぶ → 修正を施す → 完成 → ダウンロード
という簡単な 5ステップ でデザインデータが無料で手に入るなんて、凄いですよね。
デザインが苦手な方でも予め用意されたデザインサンプルで大体の完成形を確認した上で
編集が可能なので、これならデザインの方向性も反れずに完成まで進めそうですね。
今回ご紹介した「Canva」を活用すれば
プロに依頼しなくても、デザイン制作が可能となります。
ぜひ一度、チャレンジしてみて下さい。