Word(ワード)で文章を作っていて、同じ箇所で文字の位置を揃えたいという場面がありますよね。
そんな場合、よく全角や半角のスペース(空白)を入力して調整しようとして、悪戦苦闘している光景を見かけますが、それでもうまくいかないのは、文字によって幅がまちまちなので、当然といえば当然なのです。
今回はイベントの案内の文を例に、同じ位置で文字列を揃える場合のちょっと便利なテクニックをご紹介いたします。
目次[コンテンツ]
完成例
今回は下記のような文面を作るという想定で作業を進めていきたいと思います。
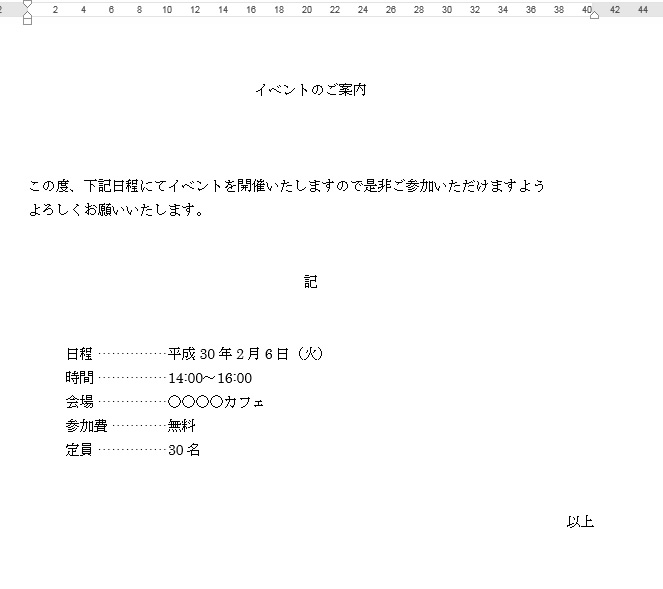
文字数が違っていても、次の文字列の開始位置が揃っていて、左側の文字列の左側の位置が少しだけ右に寄っているのが分かります。
また、文字列同士の間隔が点線で繋がっていて、見やすい文章になっていますね。
[TAB]キーで間隔を空ける
項目名を入力した後にキーボードの[TAB]キーを押して文字と文字との間隔をあけます。
![[TAB]キーで文字と文字との間隔をあけます](https://otonano-manabi.work/official/wp-content/uploads/2018/02/img1-1.jpg)
でも、間隔が少し狭いので、次の文字列の開始位置を調整したいと思います。
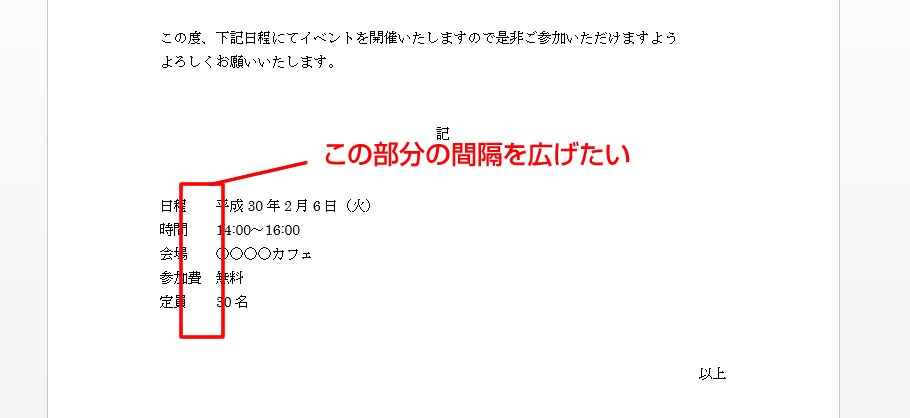
タブ設定(タブとリーダー)
先ずは間隔を設定したい文章をドラッグで選択します。
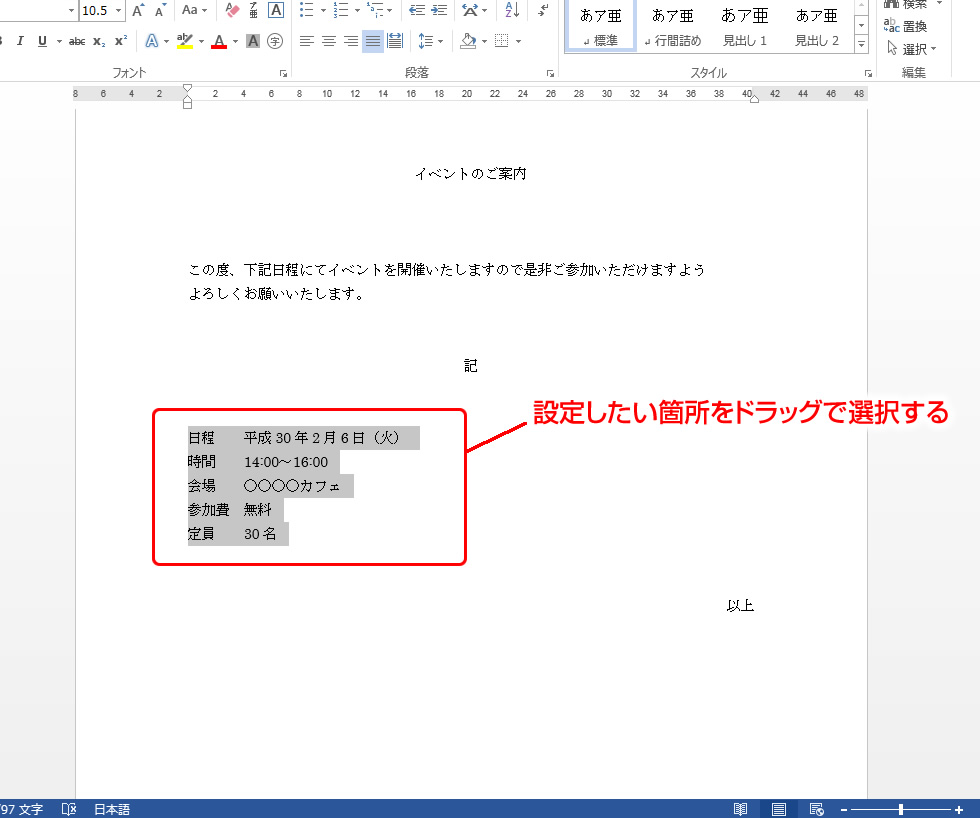
ツールバーの[段落]の欄の小さな矢印をクリックします。
![[段落]の部分の小さな矢印をクリックします](https://otonano-manabi.work/official/wp-content/uploads/2018/02/img4.jpg)
[段落]のポップアップウィンドウの左下の[タブ設定]のボタンをクリックします。
![[タブ設定]ボタンをクリックします](https://otonano-manabi.work/official/wp-content/uploads/2018/02/img5.jpg)
[タブ位置]と[リーダー]を設定します。
今回は[タブ位置]を10字、リーダーを少し幅の広い点線(5)に設定してみます。
![[タブ位置]と[リーダー]を設定](https://otonano-manabi.work/official/wp-content/uploads/2018/02/img6.jpg)
文章の開始位置を調整する
該当箇所の文面の開始位置を調整します。
右に寄せたい箇所の文章をドラッグで選択し、画面の上部にあるルーラーの[左インデント]をドラッグして調整します。
![[左インデント]をドラッグして調整する](https://otonano-manabi.work/official/wp-content/uploads/2018/02/img7.jpg)
完成しました。
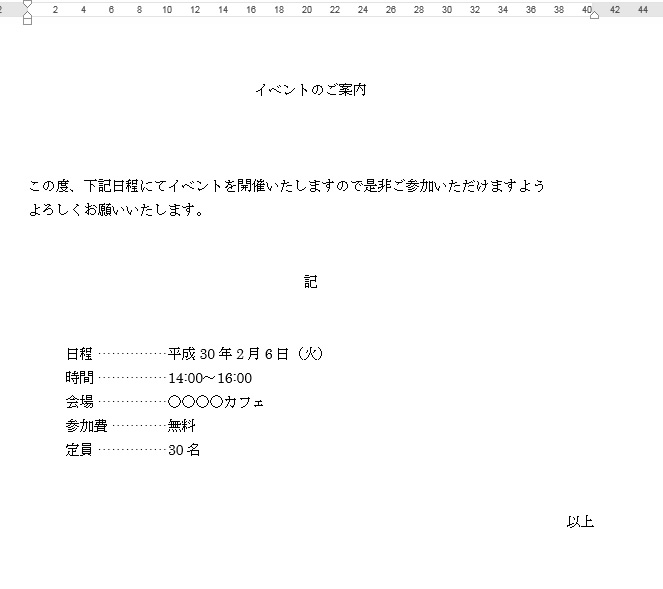
まとめ
いかがでしたか? 全角や半角のスペース(空白)で調整した場合と[TAB](タブ)を入力して揃えた場合とでは、見栄えがかなり違ってスッキリと整った文章になりましたね。
Word(ワード)で文章を作っているとよく出くわす場面ですので今回のテクニックを覚えておいて、ぜひご活用下さい。